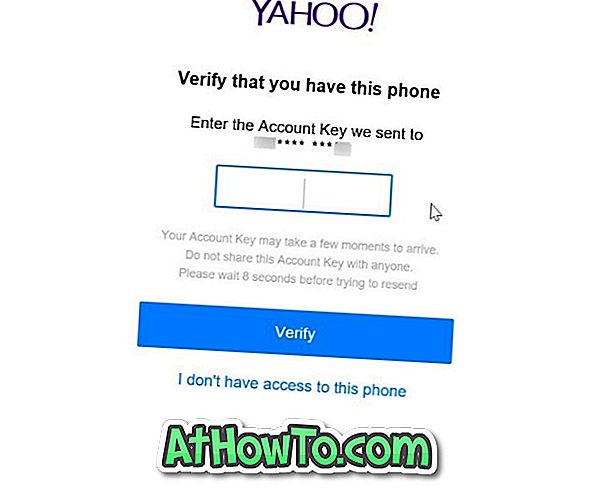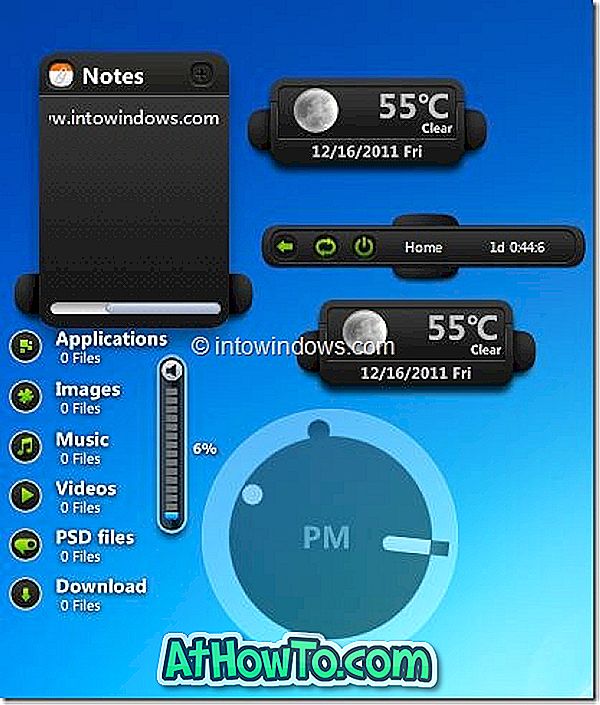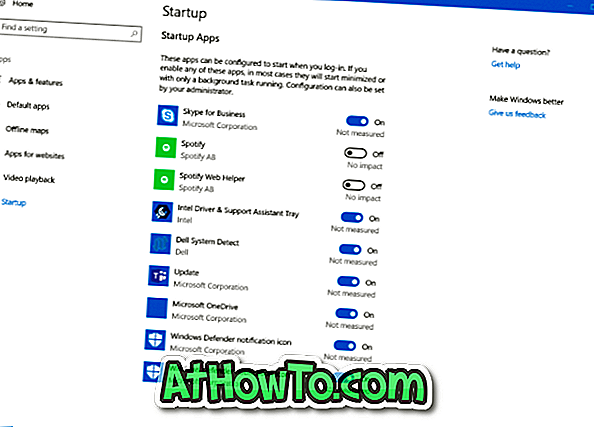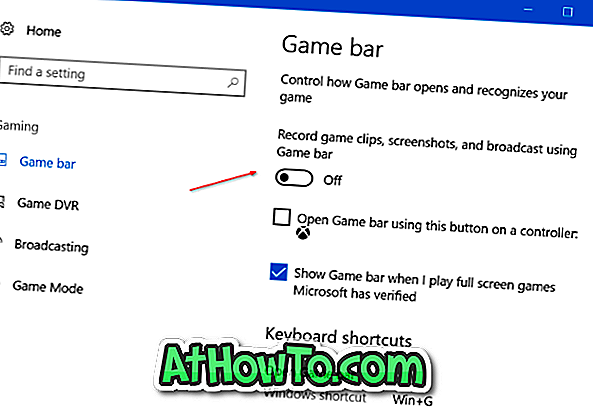Khi pin của máy tính xách tay hoặc máy tính bảng Windows 10 của bạn xuống mức thấp, Windows sẽ cảnh báo bạn bằng cách hiển thị thông báo trên màn hình. Tuy nhiên, Windows 10 không cảnh báo bạn khi pin được sạc đầy (100%).
Nhiều người dùng tin rằng việc để máy tính xách tay hoặc máy tính bảng của bạn cắm và sạc mọi lúc sẽ làm giảm tuổi thọ của pin. Một tìm kiếm trên web nhanh cho thấy rằng để máy tính xách tay của bạn cắm là ổn và có thể không làm giảm đáng kể tuổi thọ pin. Điều đó nói rằng, các chuyên gia khuyên người ta nên giữ một chiếc đồng hồ về nhiệt độ của pin khi cắm trong một thời gian dài. Nếu pin quá nóng, bạn nên rút phích cắm máy tính xách tay của mình.

Hầu hết các OEM bao gồm một trình quản lý năng lượng trong những ngày này để tránh sạc pin quá mức. Phần mềm quản lý năng lượng thường hiển thị thông báo khi pin đạt mức 100% và ngăn không cho pin sạc quá mức.
Nhận thông báo đầy đủ về pin trong Windows 10
Nếu không có phần mềm quản lý năng lượng chuyên dụng trên máy tính xách tay hoặc máy tính bảng Windows 10 của bạn và bạn muốn nhận thông báo khi pin được sạc đầy (100%), bạn có thể sử dụng cách giải quyết nhỏ do John Howard cung cấp để nhận thông báo pin đầy đủ trên Windows 10 .
Trước khi bạn bắt đầu đọc cách giải quyết, hãy để chúng tôi nói với bạn rằng tập lệnh bên dưới có thể không hoạt động chính xác nếu bạn có nhiều pin. Chẳng hạn, trên chiếc ThinkPad T450 của tôi, có hai pin, tập lệnh chỉ hiển thị thông báo pin đầy khi pin thứ hai đạt mức 100%.
Hoàn thành các hướng dẫn bên dưới mà không có bất kỳ sai lệch nào để nhận thông báo pin đầy đủ trong Windows 10.
Bước 1: Tải xuống tệp FullBattery.zip từ đây. Trích xuất tệp zip (nhấp chuột phải, nhấp vào Trích xuất tất cả, chọn vị trí và sau đó nhấp vào Trích xuất) nội dung vào màn hình để nhận tệp FullBattery.vbs. Tín dụng cho tập tin kịch bản được gửi đến John Howard. Chúng tôi chỉ thay đổi tập lệnh để nhận thông báo khi mức pin đạt 99% thay vì 95% mặc định. Nếu bạn đang tự hỏi tại sao 99% thay vì 100%, vì một số lý do, tập lệnh không hiển thị phần trăm khi mức pin đạt được.

LƯU Ý: Bạn có thể chỉnh sửa tập lệnh để nhận thông báo về mức pin trong khoảng từ 0 đến 100. Để chỉnh sửa, nhấp chuột phải vào tập lệnh, nhấp vào Mở bằng, nhấp vào Notepad, thay đổi giá trị 100% thành số từ 0 đến trăm. Đừng quên lưu các thay đổi!
Bước 2: Để bật thông báo pin đầy, chỉ cần nhấp đúp vào tệp FullBattery.vbs một lần. Lưu ý rằng bạn sẽ không thấy bất kỳ thông báo hoặc bất kỳ cửa sổ nào khi chạy tập lệnh VBS. Ngoài ra, hãy đảm bảo bạn không khởi chạy tập lệnh nhiều lần vì nhiều phiên bản của tập lệnh có nghĩa là nhiều thông báo!

Bạn cần khởi chạy thủ công tệp FullBattery.vbs mỗi khi bạn khởi động lại PC. Nếu bạn muốn tránh điều đó, bạn cần làm cho tập lệnh chạy khi khởi động (xem cách khởi động chương trình / ứng dụng / tập lệnh khi khởi động) bằng cách thêm phím tắt của tập lệnh vào thư mục Khởi động. Để tự động tải tập lệnh với Windows 10, hãy làm theo chỉ dẫn trong ba bước tiếp theo.
Bước 3: Tạo lối tắt của tập lệnh bằng cách nhấp chuột phải vào tệp FullBattery.vbs, sau đó nhấp vào tùy chọn Tạo lối tắt .

Bước 4: Mở hộp lệnh Run bằng logo Windows + R hotkey. Trong trường lệnh, nhập Shell: startup, rồi nhấn Enter để mở thư mục Khởi động.
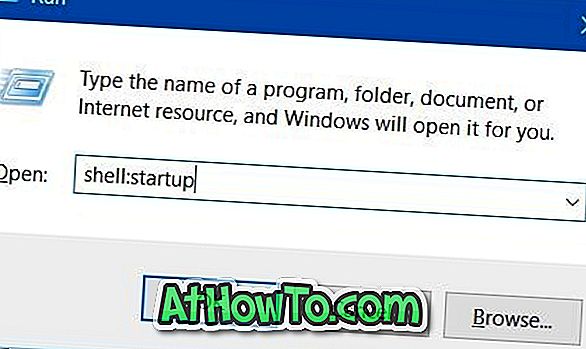
Bước 5: Cuối cùng, sao chép và dán phím tắt FullBattery mà bạn đã tạo ở Bước 3 vào thư mục Khởi động. Đó là tất cả! Từ giờ trở đi, tập lệnh FullBattery.vbs sẽ tải với Windows 10 và hiển thị thông báo có âm thanh khi mức pin đạt 100%.
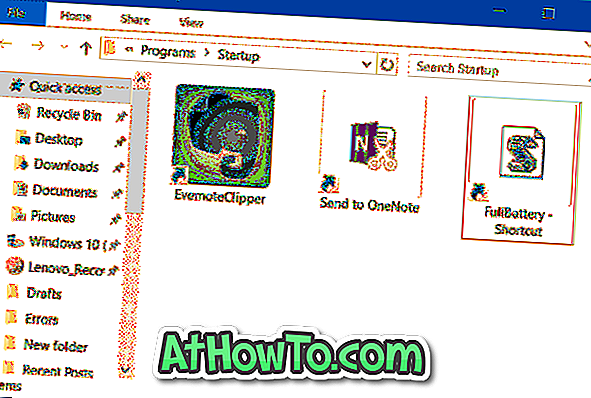
Hi vọng điêu nay co ich!