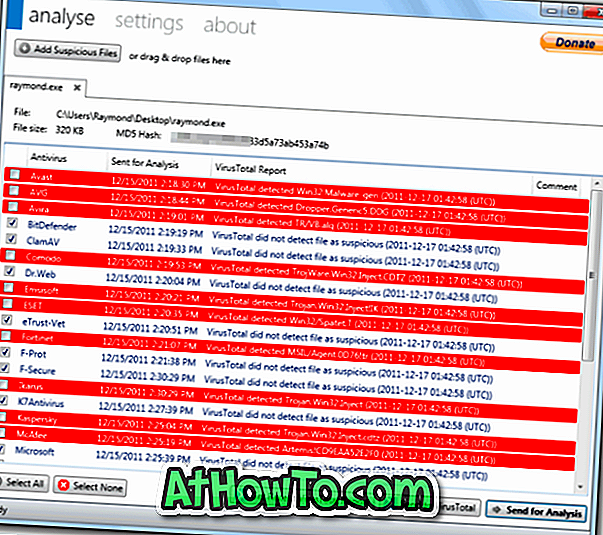Trong bài đăng trước của chúng tôi, chúng tôi cho bạn biết về việc phát hành WinSetupFromUSB v.1.1, phần mềm miễn phí cho phép bạn chuẩn bị ổ USB đa khởi động chỉ bằng vài cú click chuột. Mặc dù giao diện rất đơn giản và dễ hiểu, người dùng lần đầu có thể cần một chút trợ giúp trong việc chuẩn bị các ổ USB đa khởi động.
Trong hướng dẫn này, chúng tôi sẽ chỉ cho bạn cách tạo ổ USB đa khởi động có chứa các tệp cài đặt Windows 7 và Windows 8.1 với sự trợ giúp của phần mềm WinSetupFromUSB.

Thực hiện theo các hướng dẫn bên dưới một cách cẩn thận để chuẩn bị ổ USB đa khởi động có chứa các tệp cài đặt Windows 7 và Windows 8.1.
Những điều bạn sẽ cần để chuẩn bị USB multiboot:
# Tập tin ISO của Windows 7
# Tập tin ISO Windows 8 / 8.1
# 8 GB + ổ USB (chúng tôi khuyên dùng 16 GB cho Windows 64 bit)
# Một máy tính chạy Windows 7, 8 hoặc 8.
LƯU Ý: Bạn phải có các tệp ISO Windows 7 và Windows 8 / 8.1. Nếu bạn có DVD Windows 7 hoặc Windows 8.8.1, trước tiên bạn cần chuẩn bị hình ảnh tệp ISO ra khỏi DVD. Có rất nhiều công cụ hiện có để giúp bạn tạo tập tin ảnh ISO có thể khởi động từ DVD. Hầu như tất cả các phần mềm ghi ảnh ISO phổ biến, bao gồm Hội thảo ISO phổ biến (miễn phí) cho phép bạn tạo hình ảnh ISO từ DVD.
Thủ tục:
Bước 1: Truy cập trang này và tải xuống phiên bản mới nhất của tệp WinSetupFromUSB. Giải nén tệp zip đã nén để có được một thư mục có tên WinSetupFromUSB với phần thực thi riêng cho Windows 32 bit và 64 bit.
Bước 2: Kết nối ổ USB của bạn với PC và sao lưu tất cả dữ liệu vào vị trí an toàn, vì ổ đĩa sẽ bị xóa trước khi khởi động.
Bước 3: Chạy WinSetupFromUSB. Lưu ý rằng nếu bạn đang sử dụng Windows x64 bit, vui lòng chạy tệp thực thi có tên WinSetupFromUSB x64. Nhấp vào nút Có khi bạn thấy hộp thoại UAC.
Bước 4: Trong phần Công cụ định dạng và chọn đĩa USB, chọn ổ flash USB mà bạn muốn thực hiện đa khởi động.
Bước 5: Bật tùy chọn có tiêu đề Tự động định dạng với FBinst và sau đó chọn NTFS làm hệ thống tệp. Lưu ý rằng nếu bạn đang chuẩn bị USB đa khởi động này để cài đặt Windows 7 / 8.1 trên PC dựa trên UEFI, bạn cần chọn FAT32 thay vì NTFS .

Bước 6: Trong phần Thêm vào đĩa USB, hãy chọn hộp có tiêu đề ISO dựa trên Windows Vista / 7/8 / Server 2008/2012 để xem nút duyệt và sau đó nhấp vào nút duyệt để duyệt đến tệp hình ảnh ISO của Windows 7. Chọn ISO Windows 7 của bạn và sau đó nhấp vào nút Mở .
LƯU Ý: Nếu bạn đã chọn NTFS làm hệ thống tệp trong Bước 5, khi bạn nhấp vào trình duyệt để chọn tệp ISO, bạn sẽ nhận được thông báo nói rằng nếu bạn cần (U) EFI hỗ trợ cho các phiên bản Windows 64 bit Vista SP1 trở lên, bạn phải sử dụng phân vùng FAT32.

Bước 7: Cuối cùng, nhấp vào nút Bắt đầu để bắt đầu chuyển tệp thiết lập Windows 7 sang USB của bạn. Nhấp vào nút Có khi bạn thấy các hộp thoại cảnh báo để tiếp tục. Quá trình này có thể mất 15-30 phút tùy thuộc vào phiên bản Windows bạn đã chọn và phần cứng của PC.


Sau khi hoàn thành, bạn sẽ thấy thông báo Công việc đã hoàn thành .

Bây giờ chúng tôi đã thêm các tệp cài đặt Windows 7 vào USB, đã đến lúc chuyển các tệp Windows 8 / 8.1 sang USB. Không ngắt kết nối USB khỏi PC và cũng không được thoát WinSetupFromUSB.
Bước 8: Trong bước này, chúng tôi sẽ thêm các tệp cài đặt Windows 8 / 8.1 vào USB. Chọn ổ đĩa USB của bạn và đảm bảo giữ tùy chọn Định dạng tự động khi tắt FBinst (chọn nó sẽ định dạng lại ổ USB, vì vậy hãy chắc chắn không chọn nó).
Bước 9: Kiểm tra tệp ISO dựa trên Windows Vista / 7/8 / Server 2008/2012 và lần này, duyệt đến tệp ISO Windows 8.1 của bạn và nhấp vào nút Mở để chọn tệp.

Bước 10: Cuối cùng, bấm nút GO, bấm Có khi bạn thấy hai thông báo cảnh báo để bắt đầu chuyển các tệp cài đặt Windows 8 / 8.1 sang USB đã chọn. Khi WinSetupFromUSB hoàn thành công việc của mình, bạn sẽ thấy thông báo Công việc đã hoàn thành . Bạn có thể tháo USB một cách an toàn và sau đó sử dụng nó như USB đa khởi động để cài đặt Windows 7 hoặc Windows 8 / 8.1. Đó là nó! Chúc may mắn!
Cách cài đặt Windows 7 trên ổ USB và cách khởi động từ USB ngay cả khi bo mạch chủ của PC không hỗ trợ khởi động từ hướng dẫn USB cũng có thể khiến bạn quan tâm.