Menu Gửi đến, xuất hiện khi bạn nhấp chuột phải vào tệp hoặc thư mục và sau đó chọn tùy chọn Gửi đến, thường được người dùng PC sử dụng để tạo lối tắt trên màn hình cho tệp và chương trình, đồng thời gửi tệp đến ổ đĩa ngoài.
Với cài đặt mặc định, menu Gửi đến chỉ có một vài tùy chọn. Nếu bạn muốn làm cho menu Gửi đến hữu ích hơn, bạn có thể thêm các vị trí mới vào menu Gửi đến. Chẳng hạn, bạn có thể thêm thư mục ảnh hoặc thư mục mà bạn thường sử dụng để lưu tệp để nhanh chóng chuyển tệp vào thư mục đó.

Bạn cũng có thể thêm các chương trình yêu thích của mình vào menu Gửi đến để nhanh chóng tập tin. Chẳng hạn, nếu bạn đã thêm lối tắt chương trình Paint.ne (thay thế miễn phí tốt nhất cho Paint) vào danh sách menu Gửi đến, bạn có thể nhanh chóng mở tệp hình ảnh bằng cách nhấp chuột phải vào tệp, nhấp vào Gửi đến rồi nhấp vào Sơn tùy chọn .net. Tất nhiên, bạn luôn có thể sử dụng tùy chọn Mở bằng để mở tệp có chương trình không phải là chương trình mặc định.
Nếu bạn muốn tùy chỉnh menu Gửi đến bằng cách thêm các vị trí mới hoặc xóa các vị trí hiện có, đây là cách thực hiện điều đó.
Tùy chỉnh menu Gửi đến trong Windows 10
Bước 1: Điều hướng đến thư mục hoặc chương trình mà bạn muốn thêm vào menu Gửi đến.
Bước 2: Nhấp chuột phải vào thư mục hoặc tệp chương trình, nhấp vào Gửi đến và sau đó nhấp vào tùy chọn Bàn làm việc (tạo lối tắt). Điều này sẽ tạo thư mục hoặc phím tắt chương trình trên máy tính để bàn của bạn.

Nếu bạn muốn thêm ứng dụng vào menu Gửi đến, hãy tham khảo cách tạo lối tắt trên màn hình cho ứng dụng trong hướng dẫn Windows 10 để tạo lối tắt ứng dụng trên màn hình.
Bước 3: Mở hộp lệnh Run bằng logo Windows + R, nhập Shell: sendto, sau đó nhấn phím Enter để mở thư mục Sendto.
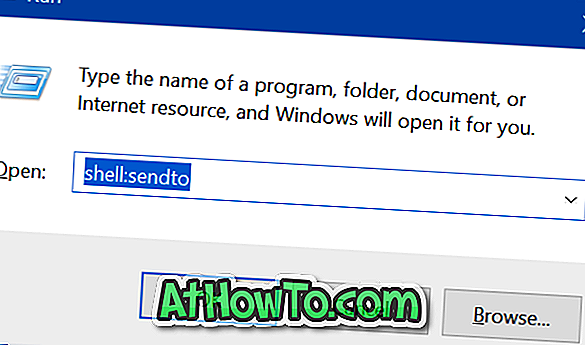
Bước 4: Sao chép và dán thư mục hoặc phím tắt chương trình mà bạn đã tạo trên màn hình của mình vào thư mục Sendto này để thêm nó vào menu Gửi đến.
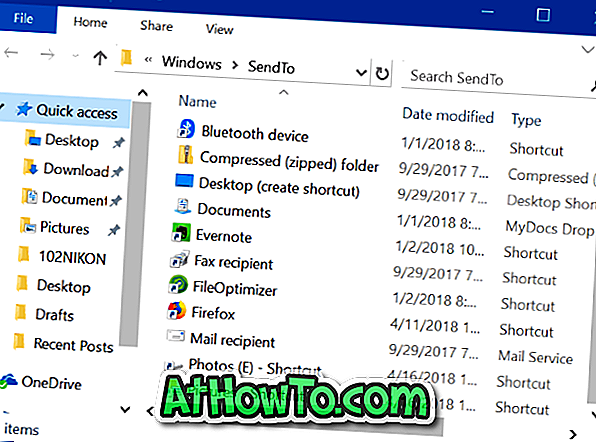
Đơn giản như vậy!
Khi bạn nhấp chuột phải vào một tập tin hoặc thư mục và nhấp vào tùy chọn Gửi đến, bây giờ bạn sẽ thấy tùy chọn mới được thêm vào.













