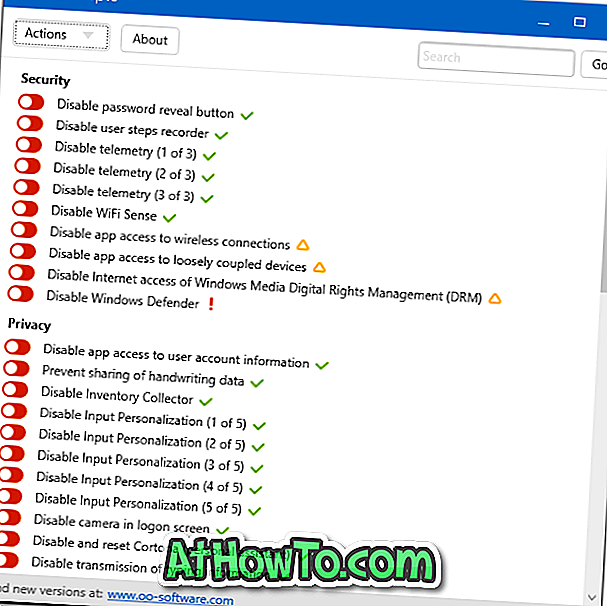Google đã không phát hành một ứng dụng Gmail chính thức cho Windows 10 cho đến nay. May mắn thay, Thư mặc định hỗ trợ tất cả các hệ thống thư tiêu chuẩn, bao gồm cả dịch vụ webmail của Gmail. Bạn chỉ cần nhập địa chỉ tài khoản Gmail và mật khẩu để thêm tài khoản Gmail của bạn vào Windows 10 Mail.
Khi bạn thay đổi mật khẩu Gmail một lần trong một thời gian vì lý do bảo mật, bạn cũng cần cập nhật mật khẩu Gmail trong ứng dụng Windows 10 Mail để tiếp tục nhận tin nhắn mới. Thông thường, khi bạn đang sử dụng mật khẩu không chính xác, các ứng dụng Thư sẽ hiển thị cài đặt tài khoản Gmail của bạn đã hết hạn thông báo biểu ngữ. Ngoài ra, bạn sẽ thấy cài đặt tài khoản Gmail của bạn đã hết hạn khi bạn nhấp vào tài khoản Gmail của mình trong ứng dụng Thư. Bạn có thể dễ dàng cập nhật mật khẩu Gmail của mình trong Windows 10 Mail trong vòng chưa đầy một phút.
Điều quan trọng cần lưu ý là bạn không thể thay đổi mật khẩu tài khoản Gmail của mình từ ứng dụng Windows 10 Mail. Điều này có nghĩa là, để thay đổi mật khẩu tài khoản Gmail của bạn, bạn cần đăng nhập vào tài khoản Gmail của mình trong trình duyệt web và sau đó làm theo hướng dẫn trong cách thay đổi hướng dẫn mật khẩu Gmail của chúng tôi. Khi mật khẩu được thay đổi, bạn có thể sử dụng các hướng dẫn trong hướng dẫn này để cập nhật mật khẩu trong ứng dụng Windows 10 Mail.
Cập nhật mật khẩu tài khoản Gmail trong ứng dụng Windows 10 Mail
Phương pháp 1 trên 2
Hoàn thành các hướng dẫn bên dưới để cập nhật mật khẩu Gmail của bạn trong Windows 10 Mail.
Bước 1: Mở ứng dụng Thư bằng cách nhập Thư vào hộp tìm kiếm, rồi nhấn phím Enter.
Bước 2: Tại màn hình chính của ứng dụng Thư, nhấp vào tài khoản Gmail của bạn. Nếu bạn không thể thấy tài khoản Gmail của mình, hãy nhấp vào nút mở rộng / thu gọn (nằm phía trên bên trái).

Bước 3: Khi bạn nhấp vào tài khoản Gmail của mình, bạn sẽ thấy cài đặt tài khoản Gmail của bạn đã hết hạn. Nhấp vào nút Sửa tài khoản . Lưu ý rằng thông báo có thể không xuất hiện ngay sau khi bạn nhấp vào tài khoản Gmail. Bạn có thể phải đợi một lúc để xem tin nhắn. Nếu bạn không nhận được cài đặt tài khoản Gmail của bạn đã hết hạn, vui lòng tham khảo hướng dẫn trong Phương pháp 2.

Bước 4: Bạn sẽ thấy màn hình sau với địa chỉ tài khoản Gmail của bạn. Nhấn nút Next .

Bước 5: Tại đây, bạn cần nhập mật khẩu mới / cập nhật cho tài khoản Gmail của mình và sau đó nhấp vào nút Đăng nhập .

Bước 6: Cuối cùng, khi bạn thấy màn hình sau, nhấp vào nút Cho phép để cập nhật mật khẩu tài khoản Gmail của bạn. Đó là nó!

Phương pháp 2 trên 2
Vì phiên bản Windows 10 Mail hiện tại không cho phép bạn cập nhật mật khẩu tài khoản Gmail giống như một số dịch vụ email khác (xem cách cập nhật mật khẩu email trong Windows 10 Mail), bạn cần xóa thủ công tài khoản Gmail của mình khỏi ứng dụng Thư đầu tiên và sau đó thêm tài khoản một lần nữa. Đây là cách để làm điều đó.
Bước 1: Mở ứng dụng Windows 10 Mail. Nhấp chuột phải vào tài khoản Gmail của bạn và sau đó nhấp vào tùy chọn Cài đặt tài khoản .

Bước 2: Khi bạn thấy hộp thoại cài đặt tài khoản Gmail, bấm Xóa tùy chọn tài khoản .

Bước 3: Khi bạn thấy hộp thoại xác nhận với Xóa Xóa tài khoản này? Tin nhắn, nhấp vào nút Xóa để xóa tài khoản Gmail của bạn khỏi Windows 10 Mail.

Bước 4: Nhấp vào biểu tượng Cài đặt của Thư để mở trang Cài đặt, bấm Quản lý tài khoản, sau đó bấm Thêm tùy chọn tài khoản .



Bước 5: Nhấp vào Google, nhập địa chỉ tài khoản Gmail của bạn, nhập mật khẩu, nhấp vào nút Đăng nhập và cuối cùng, nhấp vào nút Cho phép để thêm tài khoản Gmail của bạn trở lại Windows 10 Mail.




Cách sử dụng tài khoản Gmail hoặc Yahoo Mail làm tài khoản Microsoft trong hướng dẫn Windows 10 cũng có thể khiến bạn quan tâm.