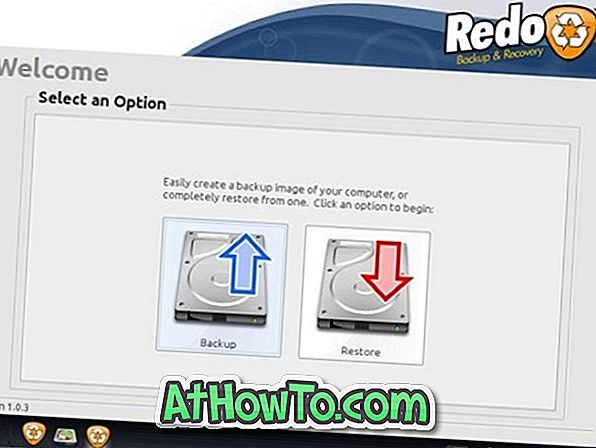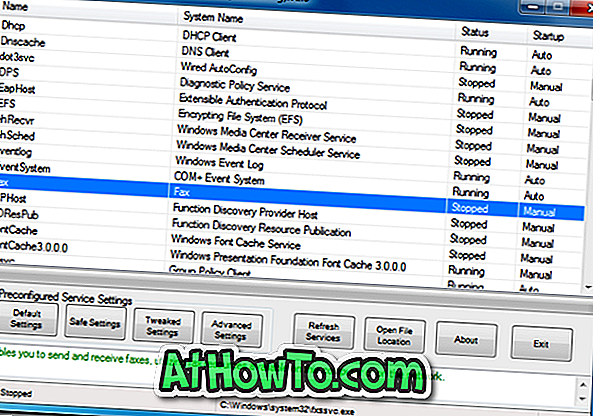Trong một trong những bài viết trước đây của chúng tôi, chúng tôi đã chỉ cho bạn cách dễ dàng cài đặt phiên bản Macrium Reflect Free trong Windows của bạn. Sau khi cài đặt Reflect, luôn luôn là một ý tưởng tốt để tạo phương tiện cứu hộ để bạn có thể sao lưu và khôi phục từ phương tiện có thể khởi động. Bạn có thể sử dụng phương tiện cứu hộ để khôi phục hình ảnh ổ đĩa của mình nếu PC của bạn không khởi động được.

Phiên bản miễn phí của phương tiện cứu hộ Macrium Reflect có giao diện dễ sử dụng và cung cấp cho bạn các ổ đĩa sao lưu bằng cách tạo hình ảnh của chúng và cũng cho phép bạn khôi phục hình ảnh ổ đĩa đã tạo trước đó.
Nếu bạn đã tạo hình ảnh ổ đĩa bằng Macrium Reflect và chưa tạo phương tiện cứu hộ, bạn nên tạo phương tiện cứu hộ Macrium Reflect vì nó cho phép bạn khôi phục hình ảnh ổ đĩa nếu Windows của bạn không khởi động được.
Hoàn thành các bước được đề cập dưới đây để chuẩn bị phương tiện cứu hộ Macrium Reflect . Bạn có thể sử dụng ổ đĩa CD / DVD hoặc USB để chuẩn bị phương tiện cứu hộ.
Bước 1: Chạy phần mềm Macrium Reflect.
Bước 2: Nhấp vào biểu tượng Tạo phương tiện cứu hộ có thể khởi động (cái đầu tiên) trên thanh công cụ hoặc nhấp vào menu Nhiệm vụ khác và sau đó nhấp vào tùy chọn Tạo phương tiện cứu hộ để mở Trình hướng dẫn cứu hộ phương tiện.
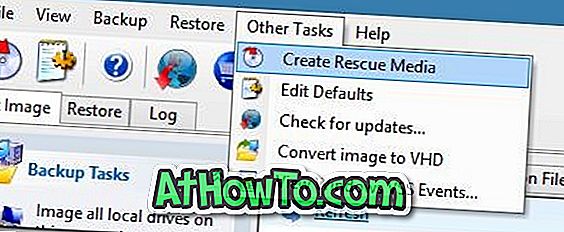
Ở đây, chúng tôi khuyên bạn nên chọn Windows PE 4.0 không phải vì bạn đang chạy hệ điều hành Windows mà vì Windows PE cung cấp tất cả chức năng khôi phục và nhân bản Macrium Reflect và cũng hỗ trợ nhiều loại phần cứng PC.

Nhấn nút Next để tiến hành bước tiếp theo.
Nếu bạn đã tải xuống các thành phần Windows PE trong khi tải xuống Macrium Reflect, bạn có thể bỏ qua Bước 3 một cách an toàn và làm theo hướng dẫn trong Bước 4 . Nói cách khác, bạn sẽ thấy hình ảnh được cung cấp ở Bước 4 khi bạn nhấp vào nút tiếp theo.
Và nếu bạn đã chọn tùy chọn Reflect Installer Only trong khi tải xuống Reflect, bạn phải làm theo hướng dẫn được cung cấp trong Bước 3 .
Bước 3: Tại đây, chọn kiến trúc Windows PE (phương tiện cứu hộ 32 bit không tương thích với Windows 64 bit và ngược lại), nhấp vào nút Tiếp theo, sau đó nhấp vào nút Tải xuống khi nó yêu cầu bạn cho phép tải xuống các thành phần PE (~ 375 MB) từ máy chủ Microsoft.
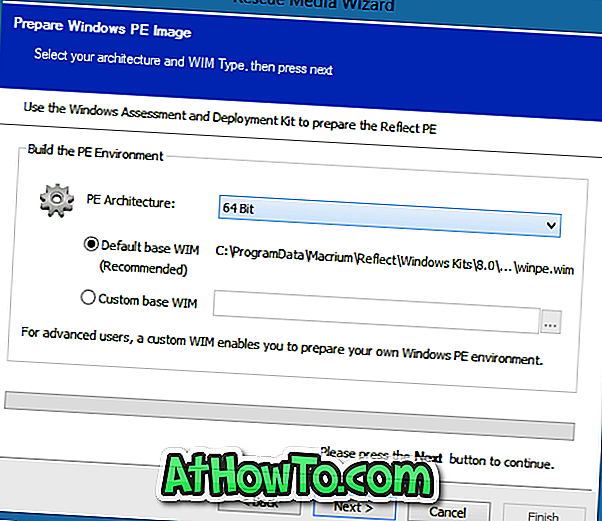
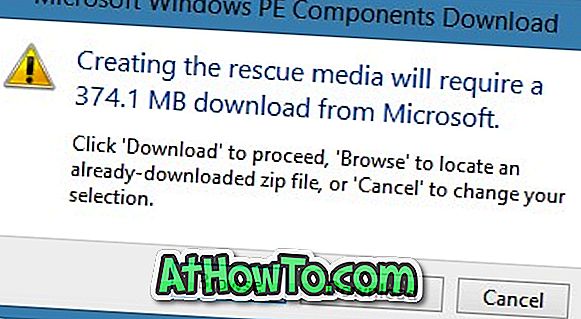
LƯU Ý: Bạn cần chọn cẩn thận kiến trúc vì phương tiện cứu hộ 32 bit không thể được sử dụng trên máy Windows 64 bit. Tương tự, phương tiện cứu hộ 64 bit không hỗ trợ Windows 32 bit. Tuy nhiên, nếu bạn đang chuẩn bị phương tiện cứu hộ để sử dụng trên một máy khác, bạn có thể chọn kiến trúc của Windows được cài đặt trên một máy khác.
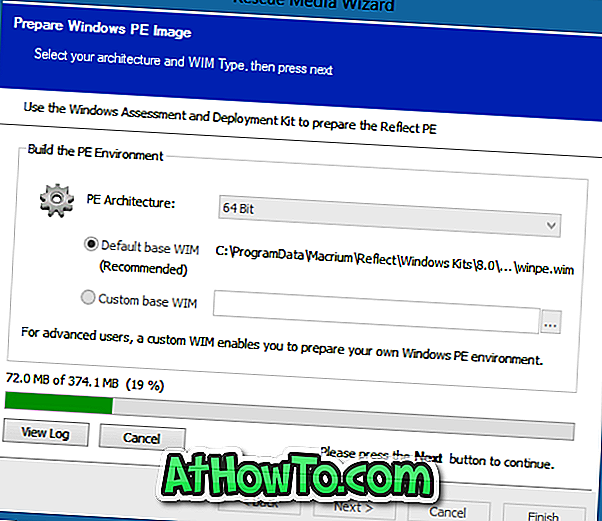
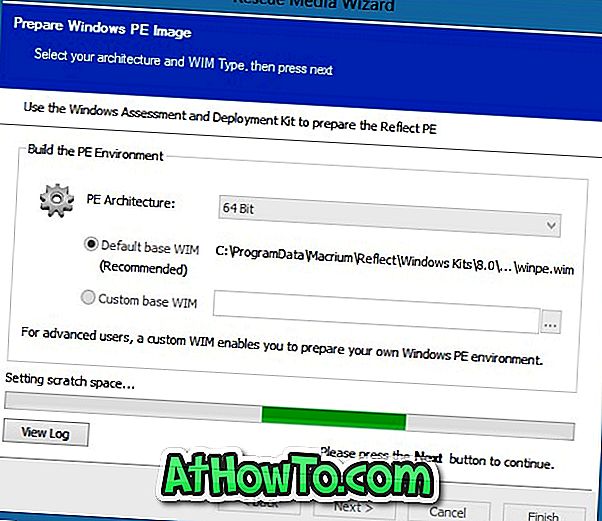
Tùy thuộc vào tốc độ kết nối của bạn, quá trình tải xuống có thể mất vài phút đến vài giờ.
Bước 4: Khi bạn thấy hộp thoại sau, chỉ cần nhấp vào nút Tiếp tục .

Bước 5: Chọn ổ đĩa CD / DVD hoặc chọn thiết bị USB mà bạn muốn sử dụng để tạo phương tiện cứu hộ có thể khởi động.
CẢNH BÁO: Nếu bạn đã chọn ổ USB, hãy sao lưu tất cả dữ liệu trước khi chuyển sang bước tiếp theo vì thiết bị của bạn sẽ bị xóa trong khi chuẩn bị phương tiện cứu hộ.
Tại đây, đảm bảo rằng Kiểm tra các thiết bị không được hỗ trợ mỗi lần tải Phương tiện cứu hộ và Nhắc phím bấm để tiếp tục (tùy chọn này sẽ không xuất hiện nếu bạn đã chọn USB) từ các tùy chọn phương tiện cứu hộ được chọn.
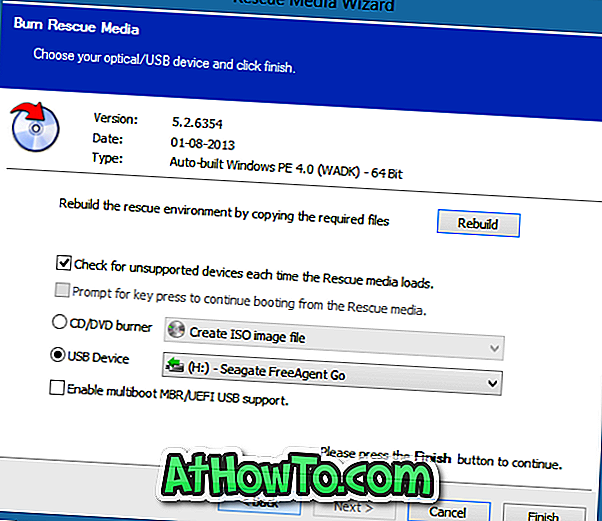
Bước 6: Cuối cùng, nhấp vào nút Kết thúc để bắt đầu chuyển các tập tin phương tiện cứu hộ vào ổ USB của bạn. Khi công việc của nó được thực hiện, trình hướng dẫn sẽ hiển thị thông báo Cứu cứu thành công trên truyền thông. Đó là nó! Giữ phương tiện cứu hộ ở một vị trí an toàn và dễ dàng truy cập.