Không giống như Windows 8.1 tiền nhiệm, có một menu Start thích hợp trong Windows 10. Menu Start trong Windows 10 mặc dù trông khác với menu chúng ta đã thấy trong Windows 7 và Vista, nó hoạt động ít nhiều giống nhau.
Với cài đặt mặc định, hầu hết các ứng dụng được sử dụng và ứng dụng được thêm gần đây sẽ xuất hiện ở phía bên trái của menu Bắt đầu. Các ô ứng dụng, bao gồm các ô trực tiếp, xuất hiện ở phía bên phải của menu Bắt đầu. Khi bạn ghim một tập tin hoặc chương trình vào Bắt đầu, nó sẽ xuất hiện ở phía bên phải.
Microsoft đã giới thiệu một số cài đặt để tùy chỉnh và điều chỉnh giao diện mặc định của Bắt đầu. Bạn có thể thay đổi màu mặc định của menu Bắt đầu, chiều cao và chiều rộng của menu Bắt đầu, thêm hoặc xóa ô, thêm hoặc xóa thư mục, tạo một nhóm ứng dụng yêu thích của bạn, thay đổi kích thước ô, thêm liên kết mới vào Bắt đầu, v.v.

Trong Windows 7 và các phiên bản trước, chúng ta có thể tìm thấy cài đặt menu Bắt đầu trong Thanh tác vụ và Thuộc tính menu Bắt đầu xuất hiện khi bạn nhấp chuột phải vào thanh tác vụ và nhấp vào tùy chọn Thuộc tính.
Hộp thoại Thuộc tính của Thanh tác vụ và Menu Bắt đầu cũng có trong Windows 10 nhưng cài đặt menu Bắt đầu đã được chuyển sang ứng dụng Cài đặt. Ứng dụng Cài đặt cung cấp các cài đặt sau để điều chỉnh và tùy chỉnh menu Bắt đầu hoặc màn hình trong Windows 10:
# Thỉnh thoảng hiển thị đề xuất ứng dụng và nội dung trong menu Bắt đầu
# Lưu trữ và hiển thị các chương trình đã mở gần đây trong Bắt đầu
# Hiển thị nhóm ứng dụng được thêm gần đây
# Tùy chỉnh địa điểm để liên kết đến trong danh sách (tùy chọn để thêm tải xuống, tài liệu và các địa điểm khác)
# Sử dụng Bắt đầu toàn màn hình khi ở trong máy tính để bàn
# Lưu trữ và hiển thị các mục đã mở gần đây trong Bắt đầu và thanh tác vụ
Nếu bạn đang tìm cách thay đổi cài đặt mặc định của menu Bắt đầu trong Windows 10, hãy làm theo các hướng dẫn được đề cập bên dưới để điều hướng đến cài đặt menu Bắt đầu.
Phương pháp 1 trên 2
Cách dễ dàng để mở Cài đặt bắt đầu
Bước 1: Nhấp chuột phải vào màn hình và sau đó nhấp vào tùy chọn Cá nhân hóa để mở phần Cá nhân hóa của ứng dụng Cài đặt.
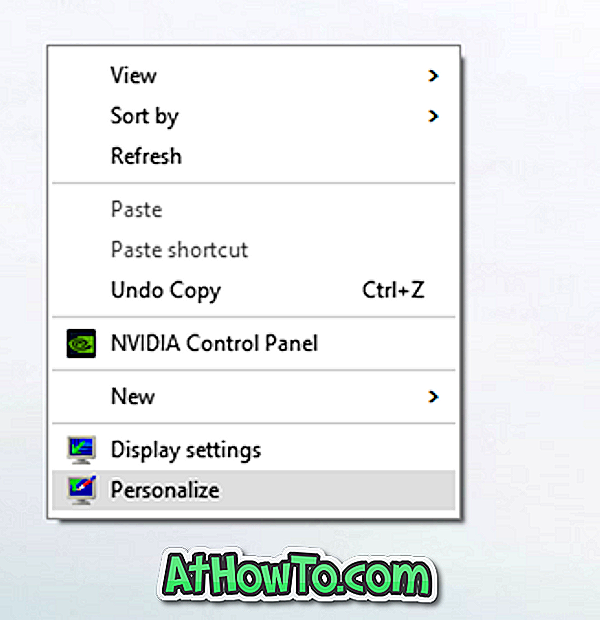
Bước 2: Ở phía bên trái của ứng dụng Cài đặt, bấm Bắt đầu để xem Cài đặt menu Bắt đầu ở phía bên phải.

Bước 3: Để hiển thị màu trên menu Bắt đầu, vui lòng nhấp vào tùy chọn Màu trong khung bên trái, sau đó bật tùy chọn có tiêu đề Hiển thị màu trên Bắt đầu, thanh tác vụ và trung tâm hành động.
Mẹo: Bạn có thể ghim cài đặt Bắt đầu vào menu Bắt đầu để truy cập nhanh. Để ghim nó vào Bắt đầu, bấm chuột phải vào Bắt đầu (xem hình) và sau đó bấm Ghim để bắt đầu tùy chọn.

Phương pháp 2 trên 2
Một cách khác để mở Cài đặt bắt đầu trong Windows 10
Bước 1: Mở ứng dụng Cài đặt bằng cách nhấp vào biểu tượng Cài đặt trong menu Bắt đầu.
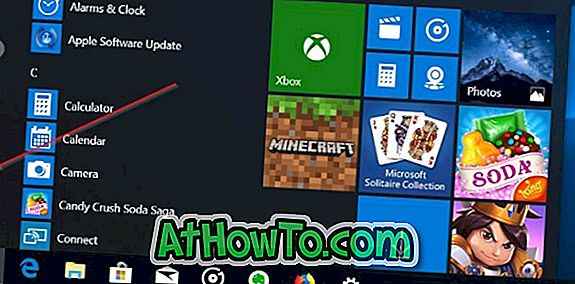
Bước 2: Khi ứng dụng Cài đặt được khởi chạy, bấm vào Cá nhân hóa .
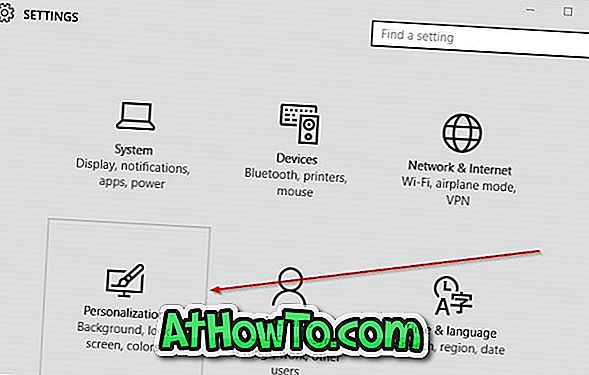
Bước 3: Ở phía bên trái, nhấp vào Bắt đầu để xem Cài đặt bắt đầu ở phía bên phải.

Mẹo: Bạn thậm chí có thể sử dụng hộp tìm kiếm trên thanh tác vụ hoặc Bắt đầu để truy cập nhanh vào cài đặt Bắt đầu.
Bạn có hài lòng với menu Start mới trong Windows 10 không?














