Anniversary Update cho Windows 10 mang đến nhiều hỗ trợ tiện ích mở rộng được yêu cầu cho trình duyệt Microsoft Edge. Giống như Mozilla Firefox và Google Chrome, trình duyệt Edge giờ đây có thể được cải tiến bằng cách cài đặt các tiện ích mở rộng.
Mặc dù hiện tại số lượng tiện ích mở rộng có hạn dành cho Edge, nhưng nhiều nhà phát triển chậm nhưng chắc chắn cũng sẽ mang tiện ích mở rộng Chrome và Firefox lên Edge.
Nút lưu Pinterest, Evernote Web Clip, Save to Pocket, Translator, LastPass, Tắt đèn và Tampermonkey là một số tiện ích mở rộng tốt hơn hiện có cho Edge.
Đến bây giờ, bạn có thể biết rằng việc cài đặt và cho phép quá nhiều tiện ích mở rộng trình duyệt làm chậm trình duyệt web của bạn. Vì vậy, luôn luôn là một ý tưởng tốt để vô hiệu hóa các tiện ích mở rộng mà bạn không thường xuyên sử dụng. Và bạn nên gỡ cài đặt các tiện ích mở rộng mà bạn không còn sử dụng.
Giống như cài đặt tiện ích mở rộng trong Edge, việc vô hiệu hóa và gỡ cài đặt tiện ích mở rộng cũng dễ dàng.
Trong hướng dẫn này, chúng tôi sẽ xem cách tắt và gỡ cài đặt tiện ích mở rộng trong trình duyệt Edge trong Windows 10.
Để tắt tiện ích mở rộng trong Edge trong Windows 10
Bước 1: Mở trình duyệt Edge. Nhấp vào biểu tượng Khác (xem hình bên dưới) và sau đó nhấp vào Tiện ích mở rộng để xem tất cả các tiện ích mở rộng đã cài đặt.

Bước 2: Để vô hiệu hóa hoặc tắt tiện ích mở rộng, nhấp vào tên của nó để xem ngăn Giới thiệu. Chẳng hạn, để tắt Tắt đèn, bấm vào cùng.
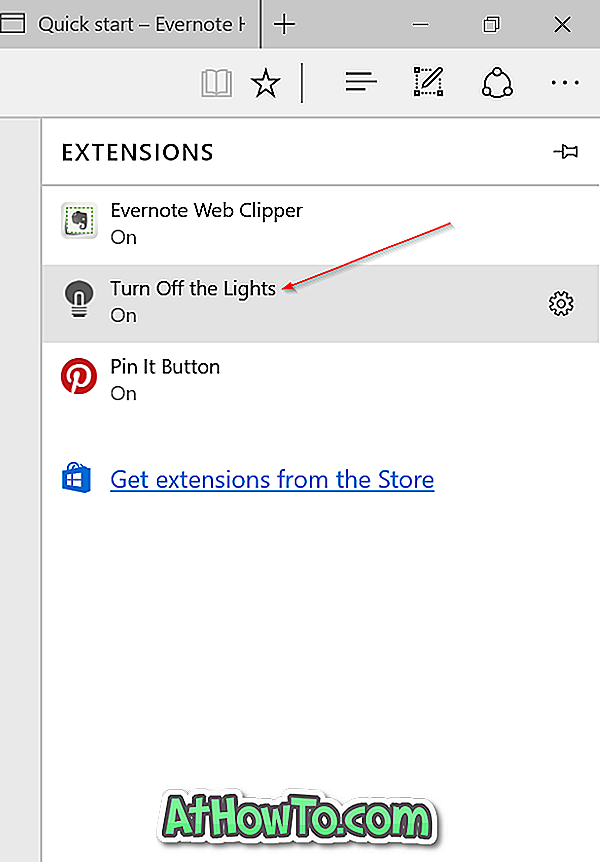
Bước 3: Dưới tên của tiện ích mở rộng, có một nút để bật hoặc tắt tiện ích mở rộng. Di chuyển nút sang vị trí tắt để tắt tiện ích mở rộng.
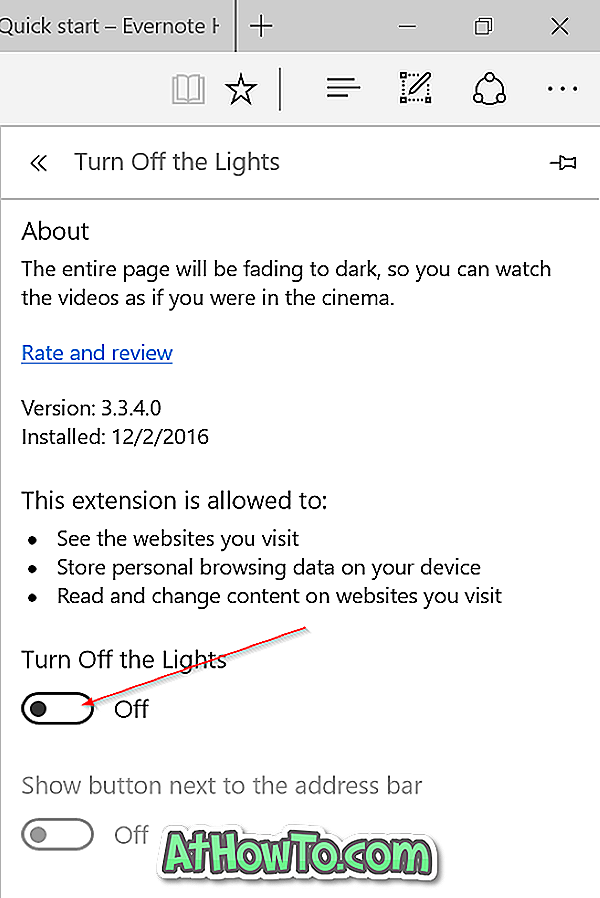
Để bật lại tiện ích mở rộng, di chuyển nút sang vị trí.
Để gỡ cài đặt tiện ích mở rộng trong Edge
Bước 1: Khởi chạy trình duyệt Edge. Nhấp vào biểu tượng Khác và sau đó nhấp vào Tiện ích mở rộng để xem ngăn tiện ích mở rộng.

Bước 2: Nhấp vào tên của tiện ích mở rộng mà bạn muốn gỡ cài đặt để xem phần giới thiệu. Cửa sổ giới thiệu hiển thị số phiên bản và ngày cài đặt tiện ích mở rộng.

Bước 3: Nhấp vào nút Gỡ cài đặt và sau đó nhấp vào nút OK khi bạn thấy hộp thoại xác nhận để gỡ cài đặt tiện ích mở rộng.
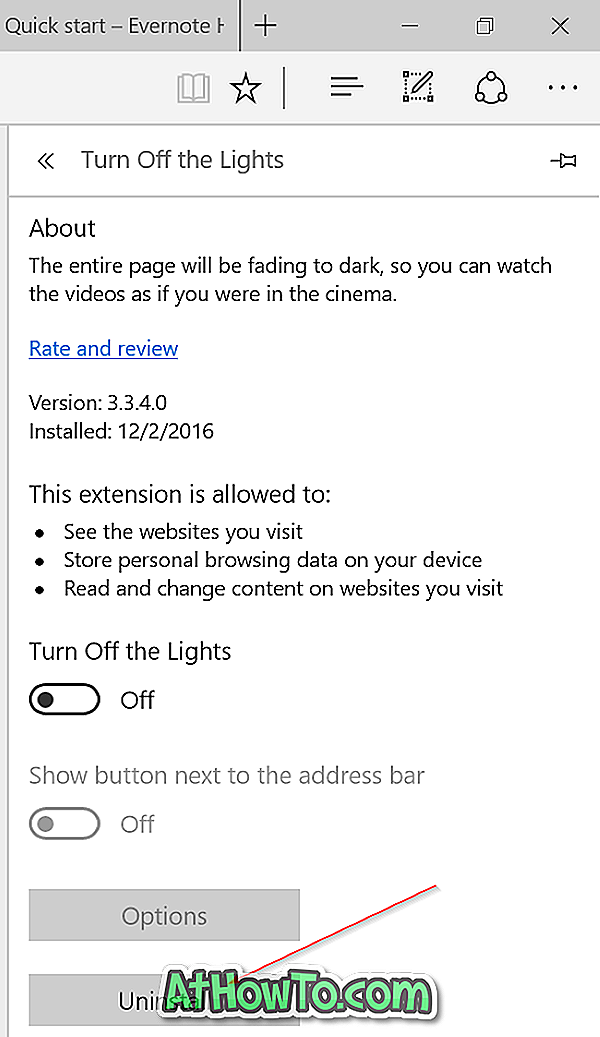
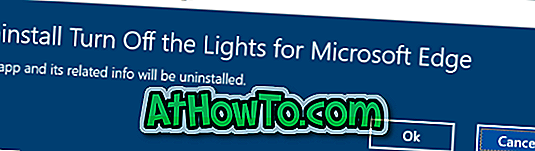
Cách thay đổi vị trí tải xuống mặc định trong hướng dẫn trình duyệt Edge cũng có thể khiến bạn quan tâm.














