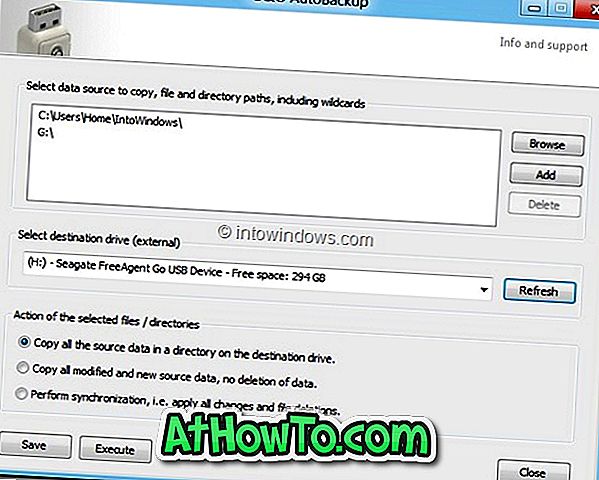Trên Windows 10, người ta có thể sử dụng tài khoản người dùng cục bộ hoặc tài khoản Microsoft để đăng nhập. Mặc dù cả hai tài khoản đều có ưu điểm và nhược điểm riêng, một số lượng đáng kể người dùng Windows 10 thích tài khoản Microsoft hơn tài khoản người dùng cục bộ.
Nếu bạn đang sử dụng tài khoản cục bộ hoặc Microsoft, đôi khi, bạn có thể muốn di chuyển giữa các tài khoản này. May mắn thay, chuyển đổi giữa tài khoản cục bộ và tài khoản Microsoft rất dễ dàng. Phần tốt nhất là bạn có thể chuyển đổi giữa các tài khoản cục bộ và Microsoft mà không làm mất dữ liệu và các ứng dụng đã cài đặt.
Trong hướng dẫn này, chúng tôi sẽ thảo luận về cách di chuyển từ tài khoản Microsoft sang tài khoản người dùng cục bộ và ngược lại trong Windows 10.
Di chuyển từ Microsoft sang tài khoản người dùng cục bộ
Bước 1: Đóng tất cả các chương trình đang chạy. Điều hướng đến Cài đặt > Tài khoản > Trang thông tin người dùng .

Bước 2: Nhấp vào liên kết có nhãn Đăng nhập bằng tài khoản cục bộ để xem Chuyển sang trang tài khoản cục bộ.
Bước 3: Tại đây, nhập mật khẩu tài khoản Microsoft mà bạn hiện đang đăng nhập. Nhấp vào nút Tiếp theo .

Bước 4: Tiếp theo, bạn sẽ nhận được trang sau nơi bạn nhập tên cho tài khoản cục bộ, mật khẩu cho cùng (nếu bạn muốn bảo vệ tài khoản của mình bằng mật khẩu) và gợi ý mật khẩu.

Nhấp vào nút Tiếp theo tiến hành bước cuối cùng.
Bước 5: Cuối cùng, nhấp vào nút Đăng xuất và kết thúc để đăng xuất khỏi tài khoản Microsoft và di chuyển sang tài khoản người dùng cục bộ mới.

Bây giờ bạn sẽ thấy màn hình khóa. Đăng nhập vào tài khoản địa phương để bắt đầu sử dụng nó.
Di chuyển tài khoản người dùng cục bộ sang tài khoản Microsoft
Bước 1: Điều hướng đến Cài đặt > Tài khoản > Trang thông tin của bạn . Nhấp vào liên kết Đăng nhập bằng tài khoản Microsoft thay thế .

Bước 2: Tiếp theo, bạn sẽ phải nhập địa chỉ email tài khoản Microsoft của bạn và sau đó nhấp vào nút Tiếp theo .

Bước 3: Nhập mật khẩu cho địa chỉ email Microsoft đã nhập. Nhấp vào nút Đăng nhập để tiếp tục.

LƯU Ý: Nếu bạn đã bảo vệ tài khoản Microsoft của mình bằng xác minh hai bước, bạn sẽ được yêu cầu chọn số điện thoại hoặc địa chỉ email nơi bạn muốn nhận mã xác minh. Nhập mã xác minh nhận được để tiếp tục.
Bước 4: Bây giờ bạn sẽ được yêu cầu nhập mật khẩu tài khoản cục bộ hiện tại của bạn. Vui lòng nhập tương tự và sau đó nhấp vào nút Tiếp theo .

Bước 5: Nếu PC của bạn được trang bị máy quét dấu vân tay, bạn có thể nhận được màn hình sau yêu cầu bạn sử dụng dấu vân tay của mình để đăng nhập vào Windows 10. Nếu bạn không quan tâm, chỉ cần nhấp vào nút Bỏ qua ngay bây giờ . Nếu bạn muốn thêm, nhấp vào nút Cài đặt và sau đó quét một ngón tay (mà bạn muốn sử dụng để đăng nhập) trên đầu đọc dấu vân tay khi được yêu cầu thiết lập dấu vân tay.

Bước 6: Cuối cùng, bạn sẽ được yêu cầu Tạo mã PIN cho tài khoản Microsoft của bạn. Nhấp vào nút Tiếp theo và sau đó nhập số có bốn chữ số và nhập lại tương tự. Nhấp vào nút OK .
Hãy nhớ mã PIN này vì bạn có thể sử dụng nó đăng nhập vào tài khoản Microsoft của mình trên PC cũng như đặt lại mật khẩu đã quên.


Bây giờ bạn sẽ được chuyển hướng đến trang Thông tin của bạn trên ứng dụng Cài đặt nơi bạn có thể xem chi tiết tài khoản Microsoft hiện tại của mình.

Đó là nó! Bạn đã di chuyển thành công từ tài khoản người dùng cục bộ sang tài khoản Microsoft trên Windows 10.