Bản cập nhật lớn tháng 11 bổ sung một số tính năng nhỏ nhưng hữu ích cho hệ điều hành Windows 10 tuyệt vời. Trong số các tính năng khác, khả năng bắt đầu quét tệp hoặc thư mục bằng Windows Defender ngay từ menu ngữ cảnh là một trong nhiều tính năng rất hữu ích.
Không giống như trước đây, Windows 10 (với Bản cập nhật tháng 11) hiện hiển thị tùy chọn Quét với Windows Defender trong menu ngữ cảnh xuất hiện khi bạn nhấp chuột phải vào tệp hoặc thư mục. Trước đó, như bạn đã biết, người ta cần mở Windows Defender theo cách thủ công, sau đó bắt đầu quét từ đó.

Không còn nghi ngờ gì nữa, tùy chọn Quét với Windows Defender sẽ hữu ích cho hàng chục triệu người dùng Windows 10 đang chuyển tiếp trên Windows Defender.
Sự cố với tùy chọn Quét với Windows Defender
Nhưng vấn đề với tính năng này là tùy chọn xuất hiện trong menu ngữ cảnh ngay cả khi bạn đã cài đặt và sử dụng phần mềm chống vi-rút của bên thứ ba như Kaspersky Internet Security và Avast Antivirus. Như bạn có thể thấy trong hình trên, tùy chọn Quét với Defender sẽ xuất hiện trên máy tính có cài đặt và bật Kaspersky.
Nói cách khác, tùy chọn Quét với Windows Defender xuất hiện trong menu ngữ cảnh tệp và thư mục ngay cả khi bạn đã tắt Windows Defender (tự động tắt khi cài đặt phần mềm chống vi-rút của bên thứ ba).
Theo logic, khi Windows Defender bị tắt, tùy chọn sẽ không xuất hiện trong menu ngữ cảnh. Nhưng có vẻ như tùy chọn xuất hiện trong menu ngữ cảnh của Windows 10 bất kể trạng thái của Windows Defender.
May mắn thay, nếu bạn đang sử dụng giải pháp bảo mật của bên thứ ba hoặc tắt Windows Defender vì bất kỳ lý do nào khác, bạn có thể xóa mục Quét với Windows Defender khỏi menu ngữ cảnh của Windows 10. Tất cả những gì bạn cần làm là chỉnh sửa nhỏ để Cơ quan đăng ký.
Xóa Quét với Windows Defender khỏi menu ngữ cảnh Windows 10
Hoàn thành các hướng dẫn bên dưới để thoát khỏi mục Quét với Windows Defender khỏi menu ngữ cảnh của Windows 10.
Quan trọng: Vì phương pháp này yêu cầu bạn chỉnh sửa Sổ đăng ký, vui lòng làm theo cách tạo điểm khôi phục hệ thống trong hướng dẫn Windows 10 để tạo điểm khôi phục thủ công. Điểm khôi phục không chỉ có ích nếu có sự cố xảy ra (rất khó xảy ra) mà còn giúp bạn khôi phục mục nhập nếu và khi được yêu cầu trong tương lai.
Bước 1: Nhập Regedit vào menu Bắt đầu hoặc hộp tìm kiếm trên thanh tác vụ, rồi nhấn Enter. Nhấp vào nút Có khi bạn thấy lời nhắc Kiểm soát Tài khoản Người dùng.
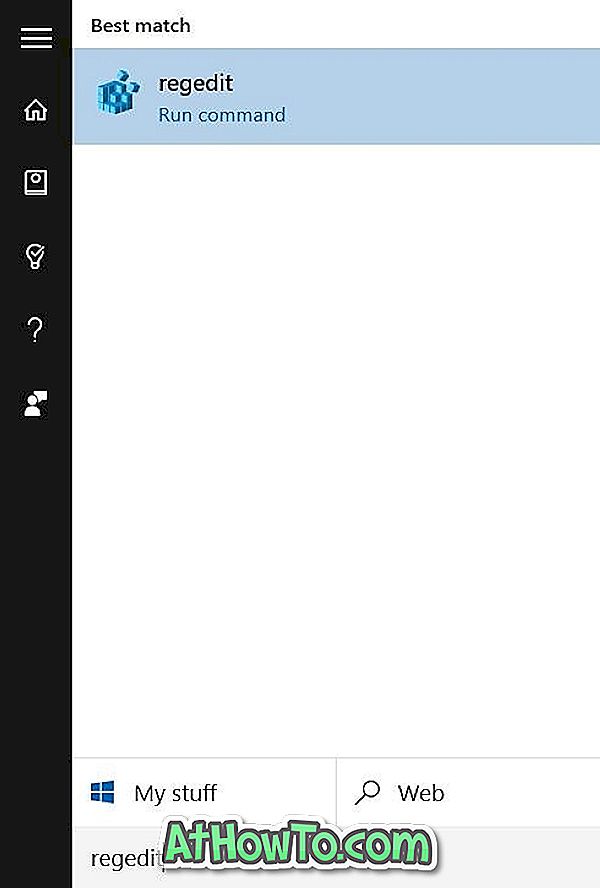
Bước 2: Trong Registry Editor, điều hướng đến khóa sau:
HKEY_CLASSES_ROOT \ CLSID \ {09A47860-11B0-4DA5-AFA5-26D86198A780}
Bước 3: Nhấp chuột phải vào {09A47860-11B0-4DA5-AFA5-26D86198A780}, sau đó nhấp vào Xóa . Hãy chắc chắn rằng bạn đã chọn đúng mục trước khi nhấp vào Xóa.

Bước 4: Nhấn nút Yes khi bạn thấy hộp xác nhận để xóa nó.
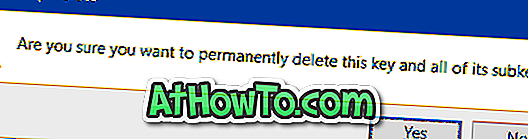
Mục Quét với Windows Defender sẽ không còn xuất hiện khi bạn nhấp chuột phải vào tệp hoặc thư mục trong Windows 10. Chúc may mắn!













