Yahoo! không còn hỗ trợ Yahoo! Ứng dụng thư cho Windows 10. Trên thực tế, Yahoo! Ứng dụng thư đã bị xóa khỏi Windows Store. Người dùng đã cài đặt Yahoo! Ứng dụng thư trên Windows 10 không thể kiểm tra email của họ bằng cách sử dụng Yahoo! Ứng dụng thư cho Windows 10.
Yahoo! người dùng tài khoản thư đang sử dụng PC Windows 10 cần sử dụng trình duyệt web hoặc ứng dụng email khách không chính thức để kiểm tra email. May mắn thay, ứng dụng Windows 10 Mail mặc định hỗ trợ Yahoo! Thư cũng vậy. Người ta có thể thêm Yahoo! Tài khoản Mail đến ứng dụng Windows 10 Mail chỉ với vài cú nhấp chuột.
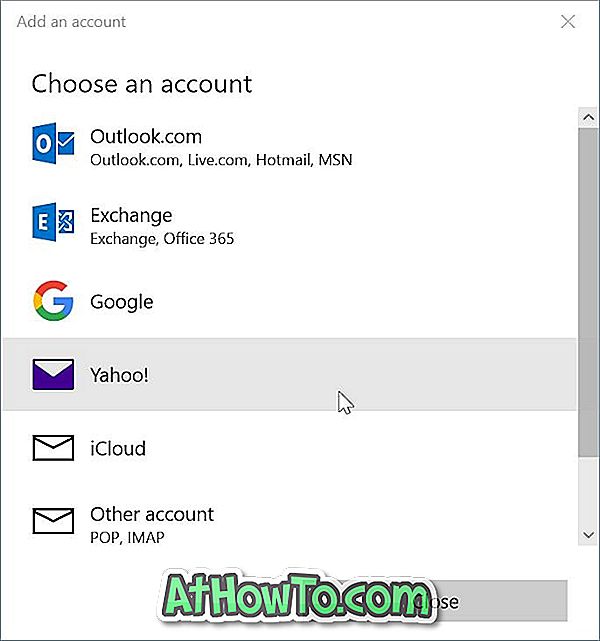
Thực hiện theo các hướng dẫn bên dưới để thêm Yahoo! Tài khoản mail đến ứng dụng Windows 10 Mail.
Thêm Yahoo! Ứng dụng Mail to Windows 10 Mail
Bước 1: Khởi chạy ứng dụng Thư. Nhấp vào biểu tượng Cài đặt (bánh răng) ở khung bên trái phía dưới để mở Cài đặt.
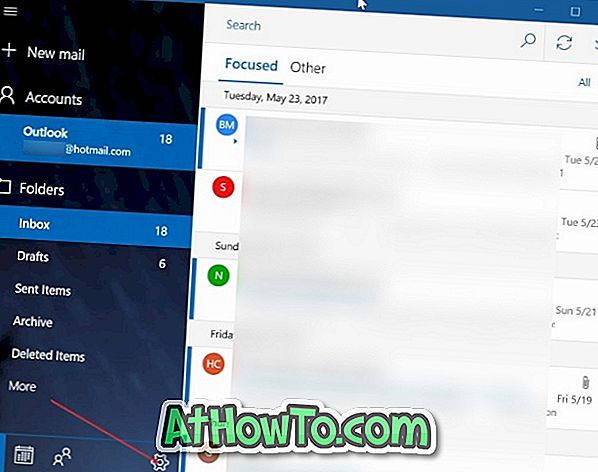
Bước 2: Nhấp vào Quản lý tài khoản .
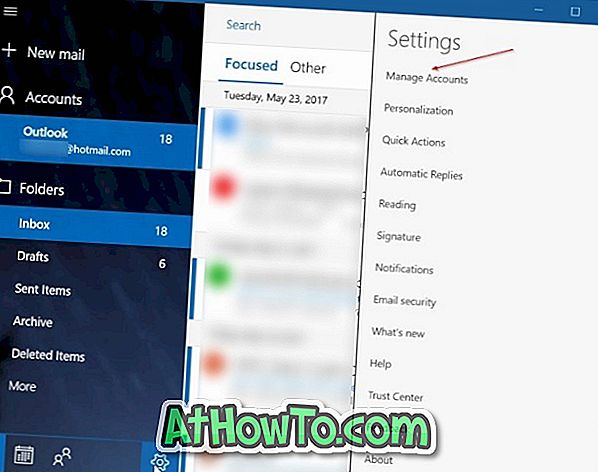
Bước 3: Nhấp vào Thêm tài khoản . Hành động này sẽ mở ra một trang với tất cả các nhà cung cấp webmail hàng đầu, bao gồm cả Yahoo!
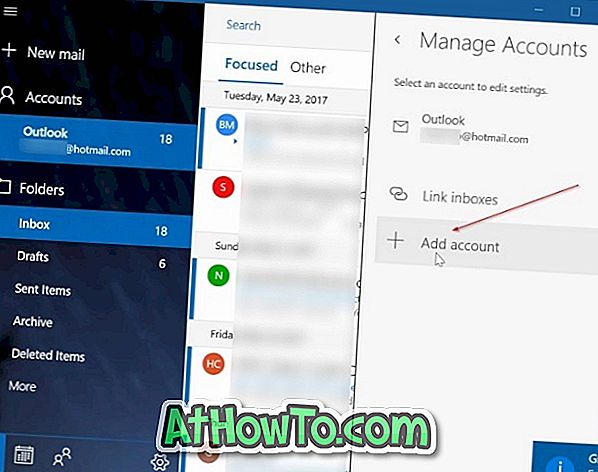
Bước 4: Nhấp vào Yahoo! Tùy chọn. Bây giờ bạn sẽ thấy Yahoo! Thư đăng nhập trang.

Bước 5: Nhập Yahoo! Địa chỉ email mail. Nhấn nút Next .

Bước 6: Tiếp theo, nhập Yahoo! Mật khẩu tài khoản mail. Nhấp vào nút Đăng nhập .
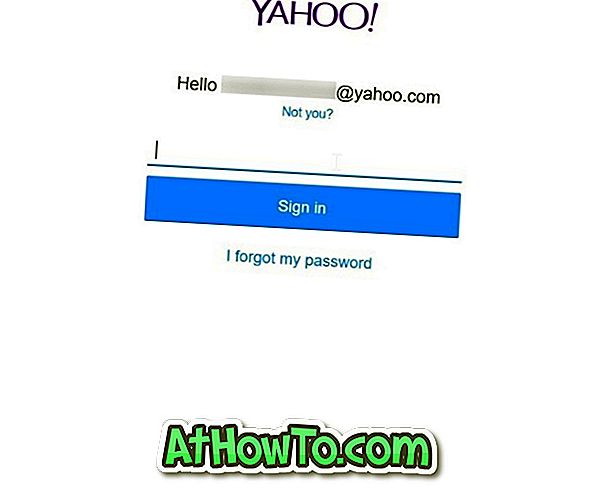
Bước 7: Nếu bạn đã bật xác minh hai bước cho Yahoo! tài khoản, bạn sẽ thấy màn hình sau nơi bạn có thể chọn phương thức để xác minh tài khoản của mình. Chọn một trong các phương thức, nhấp Xác minh để nhận mã xác minh. Nhập mã bạn nhận được trên điện thoại hoặc email để hoàn tất xác minh.


Bước 8: Khi bạn thấy trang sau, nhấp vào nút Đồng ý để cho phép ứng dụng Thư truy cập Yahoo! liên hệ tài khoản, hồ sơ và lịch.
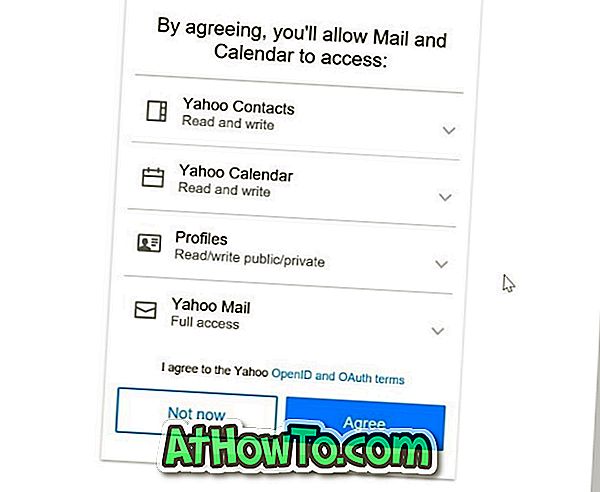
Bước 9: Nếu bạn thấy màn hình sau đây với Hãy để Windows nhớ tên và mật khẩu đăng nhập của bạn để bạn không phải gửi tin nhắn, bấm nút Có . Đó là nó!
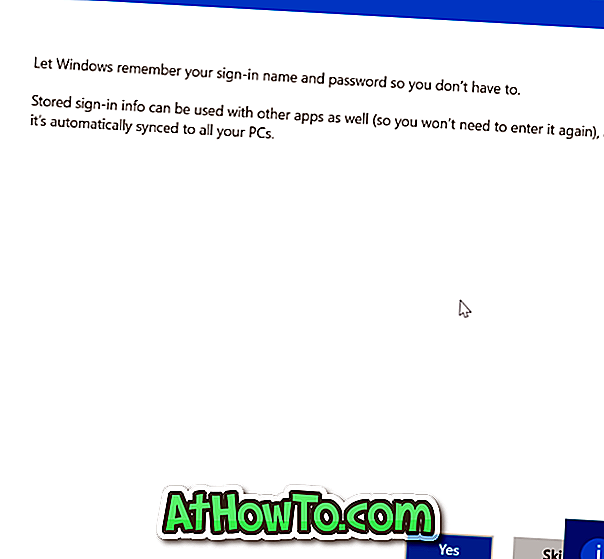
Bây giờ bạn sẽ thấy tất cả đã hoàn tất! Tài khoản của bạn đã được thiết lập thành công tin nhắn. Nhấp vào nút Xong .
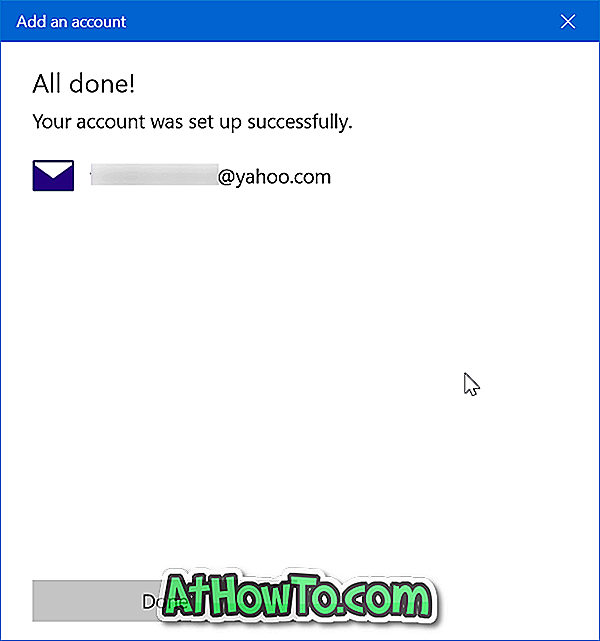
Ứng dụng Mail sẽ bắt đầu đồng bộ hóa email của bạn.
Ngoài ra, hãy kiểm tra cách thêm tài khoản Gmail vào ứng dụng Windows 10 Mail.













