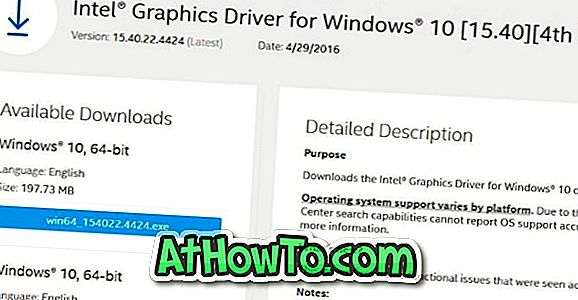Giống như Windows 8.1 tiền nhiệm, Windows 10 cũng hỗ trợ ghim một số loại tệp nhất định vào menu Bắt đầu để truy cập nhanh. Người dùng có thể ghim các thư mục, tệp thực thi (tệp .exe) và các phím tắt vào menu Bắt đầu. Để ghim một trong các loại tệp này vào menu Bắt đầu, bạn chỉ cần nhấp chuột phải vào các loại tệp được hỗ trợ, sau đó bấm Ghim để bắt đầu tùy chọn.
Thiếu tùy chọn Ghim để bắt đầu
Một độc giả gần đây đã báo cáo với chúng tôi rằng tùy chọn Ghim để bắt đầu không xuất hiện trong menu ngữ cảnh cho các tệp được hỗ trợ. Nếu tùy chọn Ghim để bắt đầu không xuất hiện khi bạn thực hiện nhấp chuột phải vào thư mục, tệp .exe hoặc lối tắt, thì có thể do chính sách có tên Ngăn người dùng tùy chỉnh Màn hình bắt đầu của họ đã được bật hoặc một chính sách khác có tên là KhóaStartLayout là kích hoạt.

Như tên của các chính sách này có thể đề xuất, khi được bật, các chính sách này ngăn người dùng tùy chỉnh menu Bắt đầu. Vì vậy, khi một trong hai hoặc cả hai chính sách được bật, Ghim để bắt đầu sẽ không xuất hiện trong menu ngữ cảnh.
Khôi phục tùy chọn thiếu Pin Pin để bắt đầu tùy chọn
Để khôi phục tùy chọn Ghim để bắt đầu bị thiếu, vui lòng thực hiện theo các hướng dẫn bên dưới.
Phương pháp 1 trên 2
Quan trọng: Phương pháp này chỉ áp dụng cho người dùng Windows 10 Pro và Enterprise. Trình chỉnh sửa chính sách nhóm không tồn tại trong phiên bản Trang chủ. Nếu bạn đang ở phiên bản Home, vui lòng làm theo hướng dẫn trong Phương pháp 2.
Bước 1: Nhập Gpedit.msc trong menu Bắt đầu hoặc hộp lệnh Run và sau đó nhấn phím Enter để mở tương tự. Nhấp vào nút Có khi bạn thấy hộp thoại Kiểm soát Tài khoản Người dùng.
Bước 2: Trong Trình chỉnh sửa chính sách nhóm, điều hướng đến chính sách sau:
Cấu hình người dùng> Mẫu quản trị> Menu bắt đầu và thanh tác vụ
Bước 3: Ở phía bên phải, tìm kiếm một chính sách có tên Ngăn người dùng tùy chỉnh màn hình Bắt đầu của họ và nhấp đúp vào cùng để mở thuộc tính của nó.

Bước 4: Chọn nút radio Vô hiệu hóa và sau đó nhấp vào Áp dụng .
Bước 5: Tiếp theo, tìm kiếm chính sách có tên Bắt đầu bố trí và nhấp đúp vào nó để xem hộp thoại thuộc tính.

Bước 6: Một lần nữa, chọn Vô hiệu hóa và sau đó nhấp vào nút Áp dụng .
Phương pháp 2 trong 3
Bước 1: Nhập Regedit trong menu Bắt đầu hoặc hộp tìm kiếm trên thanh tác vụ và sau đó nhấn phím Enter. Nhấp vào nút Có nếu bạn thấy lời nhắc Kiểm soát Tài khoản Người dùng.
Bước 2: Trong Registry Editor, điều hướng đến khóa sau:
HKEY_CURRENT_USER \ SOFTWARE \ Microsoft \ Windows \ CurrentVersion \ Chính sách \ Explorer
Ở bên phải, tìm kiếm một mục có tên NoChangeStartMothy, nếu tồn tại, nhấp chuột phải vào và sau đó nhấp vào Xóa .

Bước 3: Tiếp theo, điều hướng đến phím sau:
HKEY_LOCAL_MACHINE \ SOFTWARE \ Microsoft \ Windows \ CurrentVersion \ Chính sách \ Explorer
Một lần nữa, ở phía bên phải, tìm mục nhập có tên NoChangeStartMothy và sau đó xóa nó, nếu tìm thấy.
Bước 4: Tiếp theo, điều hướng đến phím sau:
HKEY_CURRENT_USER \ PHẦN MỀM \ Chính sách \ Microsoft \ Windows \ Explorer
Hãy tìm một mục có tên là KhóaStartLayout, nhấp chuột phải vào mục đó và sau đó nhấp vào tùy chọn Xóa.

Bước 5: Cuối cùng, điều hướng đến phím này:
HKEY_LOCAL_MACHINE \ PHẦN MỀM \ Chính sách \ Microsoft \ Windows \ Explorer
Nhìn và xóa mục nhập có tên là KhóaStartLayout .
Tùy chọn Ghim để bắt đầu sẽ xuất hiện khi bạn nhấp chuột phải vào thư mục, thực thi hoặc phím tắt ngay bây giờ.