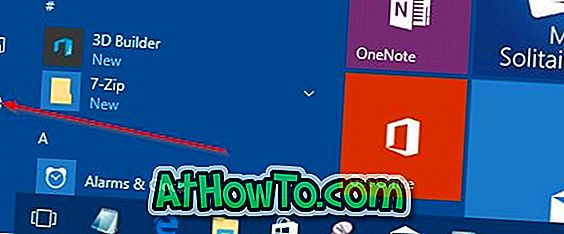Trong Windows 10, đôi khi, một ứng dụng có thể từ chối đóng khi bạn nhấp vào nút đóng hoặc khi bạn nhấp chuột phải vào biểu tượng của ứng dụng trên thanh tác vụ và sau đó nhấp vào tùy chọn Đóng cửa sổ.
Khi bạn không thể đóng ứng dụng hoặc khi ứng dụng không phản hồi, bạn có thể sử dụng Trình quản lý tác vụ để chấm dứt ứng dụng.
Bắt đầu với Windows 10 Spring Creators Update phiên bản 1803, có một cách khác để chấm dứt ứng dụng. Bây giờ bạn cũng có thể chấm dứt các ứng dụng từ ứng dụng Cài đặt.
Trong hướng dẫn này, chúng tôi sẽ xem cách chấm dứt các ứng dụng không phản hồi thông qua Cài đặt và Trình quản lý tác vụ.
Phương pháp 1 trên 2
Chấm dứt ứng dụng thông qua ứng dụng Cài đặt
Chỉ có sẵn trong Windows 10 phiên bản 1803 trở lên.
Lưu ý rằng phương pháp này không thể được sử dụng để chấm dứt các chương trình máy tính để bàn cổ điển. Nếu bạn muốn đóng chương trình máy tính để bàn, hãy xem hướng dẫn được đưa ra trong Phương pháp 2 của hướng dẫn này.
Bước 1: Điều hướng đến ứng dụng Cài đặt > Ứng dụng > Ứng dụng & tính năng .
Bước 2: Trong danh sách ứng dụng đã cài đặt, xác định vị trí mục nhập của ứng dụng mà bạn muốn chấm dứt và sau đó nhấp vào nó để xem liên kết Tùy chọn nâng cao. Nhấp vào liên kết Tùy chọn nâng cao .
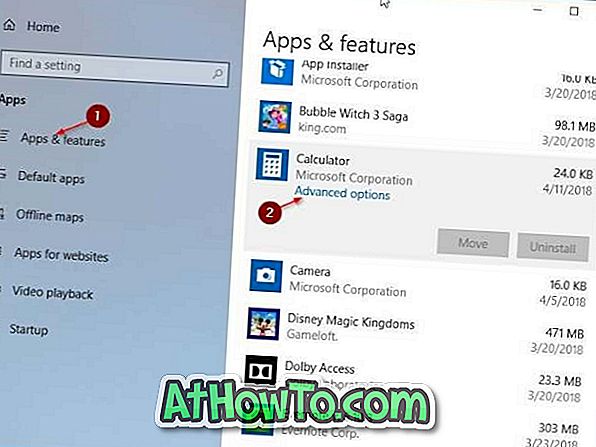
Bước 3: Cuộn xuống để xem phần Chấm dứt. Nhấp vào nút Chấm dứt để chấm dứt ngay lập tức ứng dụng và các quy trình liên quan, nếu có.
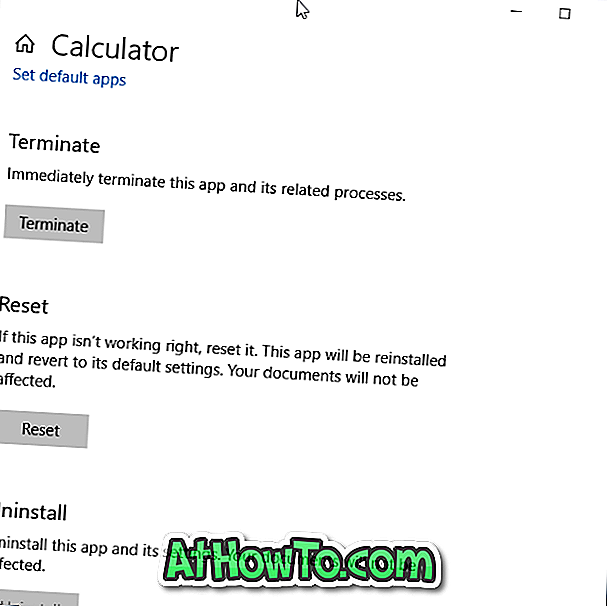
Phương pháp 2 trên 2
Chấm dứt ứng dụng thông qua Trình quản lý tác vụ
Ngoài các ứng dụng, phương pháp này cũng có thể được sử dụng để chấm dứt các chương trình máy tính để bàn cổ điển.
Bước 1: Mở Trình quản lý tác vụ. Cách nhanh nhất là sử dụng các phím Ctrl + Shift + Esc .
Bước 2: Nếu bạn nhận được phiên bản tối thiểu của Trình quản lý tác vụ, bấm vào nút Chi tiết khác để hiển thị phiên bản đầy đủ.
Bước 3: Trong tab Quy trình, bạn sẽ thấy tất cả các ứng dụng đang chạy trong danh mục Ứng dụng. Nhấp chuột phải vào ứng dụng mà bạn muốn chấm dứt và sau đó nhấp vào Tùy chọn kết thúc tác vụ để chấm dứt ứng dụng.
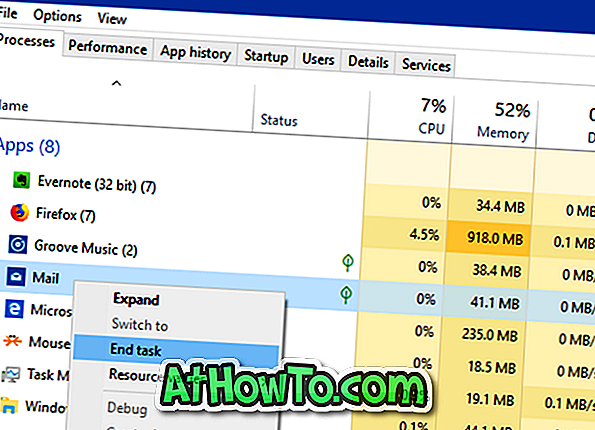
Bạn cũng có thể muốn đọc cách xem các ứng dụng được cài đặt gần đây của chúng tôi trong bài viết Windows 10.