OblyTile, phần mềm miễn phí tuyệt vời cho phép bạn tạo các ô tùy chỉnh trên màn hình Bắt đầu của Windows 8 / 8.1 chưa hỗ trợ hệ điều hành Windows 10 mới nhất. Công cụ này thực sự hữu ích cho người dùng tùy chỉnh màn hình Bắt đầu bằng cách tạo các ô riêng để truy cập nhanh các tệp, chương trình và URL.
Một số chương trình có sẵn trên ứng dụng Store mặc dù đã được cập nhật cho Windows 10, nhưng chúng không cho phép bạn tạo các ô tùy chỉnh cho các chương trình máy tính để bàn.
May mắn thay, một người đam mê Windows vừa phát hành một ứng dụng miễn phí để tạo các ô tùy chỉnh trên menu Bắt đầu của Windows 10 một cách dễ dàng.
Ngói
TileCreator là OblyTile cho Windows 10. Với ứng dụng TileCreator, bạn có thể ghim hình ảnh, tệp, thư mục và chương trình máy tính để bàn truyền thống vào menu Bắt đầu của Windows 10. Giống như OblyTile, nó cho phép bạn tự do chọn màu nền và màu văn bản.

Mặc dù TileCreator có thể được cài đặt từ Cửa hàng bằng cách sử dụng liên kết được cung cấp ở cuối bài viết này, nhưng có một nhược điểm. Ứng dụng TileCreator mà bạn đã cài đặt từ Cửa hàng sẽ không hỗ trợ tạo ô cho các ứng dụng trên máy tính để bàn.
Vì Windows 10 không cho phép các ứng dụng máy tính để ghim vào menu Bắt đầu (đây là lý do khiến OblyTile không hoạt động trong Windows 10) và các ứng dụng Store không có khả năng chạy các chương trình từ máy tính cục bộ, nhà phát triển đã phát hành một tiện ích khác có tên là Proxy Creator Proxy mà bạn cần cài đặt cùng với ứng dụng Ngói tạo.
Cách cài đặt và sử dụng TileCreator trên Windows 10
Nếu bạn bối rối và không chắc chắn và không chắc chắn làm thế nào để nó hoạt động, vui lòng làm theo các hướng dẫn dưới đây.
Bước 1: Điều hướng đến trang Windows Store này để cài đặt ứng dụng TileCreator miễn phí.
Bước 2: Sau khi ứng dụng được cài đặt, bạn cần tải xuống một tiện ích nhỏ khác có tên là Proxy Creator Proxy. Nhấn vào đây để tải về thực thi Proxy Creator.
Bước 3: Tiếp theo, chạy Proxy Creator được tải xuống với quyền quản trị viên. Để làm như vậy, nhấp chuột phải vào tệp TileCreatorProxy.exe, sau đó bấm Chạy với tư cách quản trị viên.
Bước 4: Tiếp theo, mở ổ đĩa nơi cài đặt Windows 10. Bạn sẽ thấy một thư mục có tên là TileCreator.
Bước 5: Nhấp đúp vào thư mục TileCreator và mở tệp có tên ApprovedApps bằng ứng dụng Notepad.
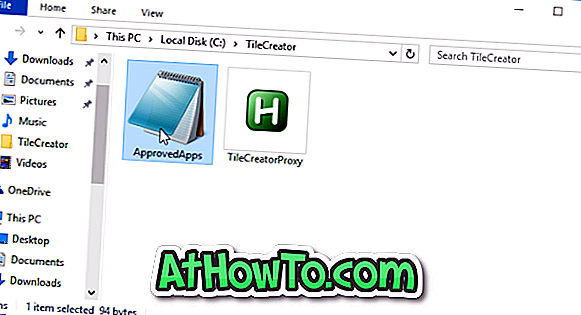
Bước 6: Tại đây, bạn cần nhập tên (khóa) và đường dẫn đầy đủ đến chương trình mà bạn muốn ghim vào menu Bắt đầu. Sau khi thêm tên chương trình và đường dẫn của chúng, lưu tệp.
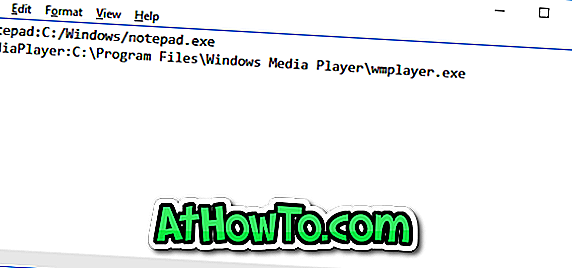
Bước 7: Cuối cùng, khởi chạy ứng dụng Ngói tạo, nhập tên, chọn ảnh, màu gạch và màu văn bản.

Bước 8: Trong trường Khóa ứng dụng được phê duyệt, nhập tên ứng dụng mà bạn đã thêm vào tệp được phê duyệt trong Bước 5.
Nhấp vào nút Ghim ô để xem lát mới được thêm vào Bắt đầu. Nếu bạn không thể thấy lát xếp mới được thêm vào, vui lòng đăng xuất và sau đó đăng nhập lại.
Và nếu bạn đang gặp phải Vui lòng nhập lỗi Khóa ứng dụng được phê duyệt (Chỉ chữ cái) khi bạn nhấp vào nút Ghim, có thể là do bạn đang cố gắng ghim một ô mà không thêm nó vào tệp Phê duyệt hoặc đã sử dụng một ký tự đặc biệt trong nó Tên.
Lưu ý rằng TileCreator chỉ dành cho Windows 10 và không hỗ trợ Windows 8 hoặc 8.1. Nếu bạn đang ở vào ngày 8/8, vui lòng sử dụng phần mềm OblyTile.













