Tìm kiếm menu Start trong Windows 10 là không thể đoán trước. Nó hoạt động đôi khi, nhưng rất thường xuyên, nó không mở hoặc không hiển thị kết quả tìm kiếm. Một số lượng lớn người dùng Windows 10 đã gặp sự cố với menu Start kể từ ngày đầu tiên ra mắt và thật không may, sự cố vẫn tồn tại ngay cả sau khi cập nhật Ngưỡng 2 chính.
May mắn thay, các chương trình và cài đặt cũng có thể được khởi chạy thông qua lệnh Run. Người dùng đã gặp sự cố với menu Bắt đầu hoặc tìm kiếm menu Bắt đầu có thể sử dụng lệnh Run để khởi chạy các chương trình, công cụ quản trị và cài đặt yêu thích của họ.

Trong hướng dẫn này, chúng tôi sẽ chỉ cho bạn cách khởi động trình duyệt Microsoft Edge mới thông qua lệnh Run, PowerShell và Command Prompt.
Bắt đầu Microsoft Edge từ hộp lệnh Run
Bước 1: Mở hộp lệnh Run bằng cách nhấn đồng thời các phím Windows logo và R.
Bước 2: Trong trường, nhập microsoft-edge: // hoặc microsoft-edge: rồi nhấn phím Enter.
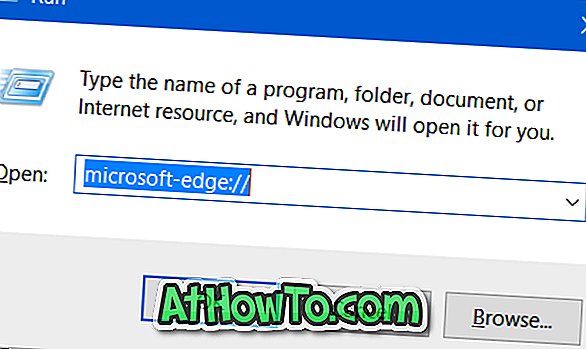
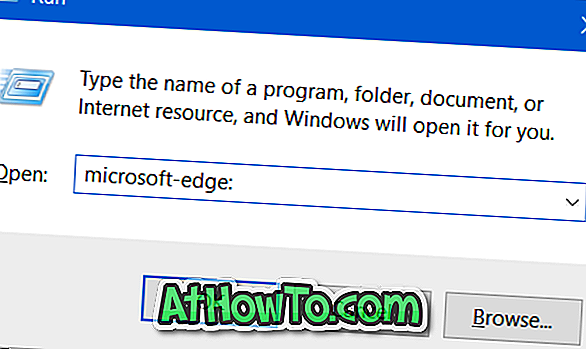
Mẹo: Nếu bạn thường sử dụng lệnh Run để khởi chạy chương trình và cài đặt, bạn có thể muốn ghim lệnh Run vào menu Start hoặc thanh tác vụ trong Windows 10.
Mở Microsoft Edge từ Command Prompt hoặc PowerShell
Bước 1: Bước đầu tiên là mở Command Prompt, nếu chưa chạy. Điều này có thể được thực hiện bằng cách nhập CMD trong hộp tìm kiếm trong menu Bắt đầu hoặc hộp lệnh Run, sau đó nhấn phím Enter. Lưu ý rằng bạn không cần mở Command Prompt với tư cách quản trị viên. Để khởi chạy PowerShell, nhập tên của nó vào hộp tìm kiếm trong menu Bắt đầu, sau đó nhấn Enter.
Bước 2: Trong Dấu nhắc Lệnh hoặc PowerShell, nhập lệnh sau rồi nhấn phím Enter để khởi chạy trình duyệt Microsoft Edge trong Windows 10.
bắt đầu cạnh microsoft:
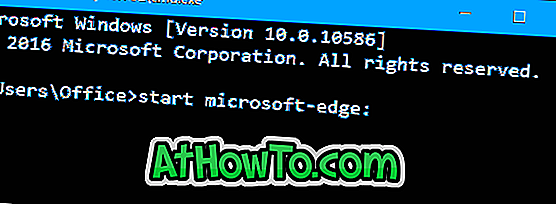
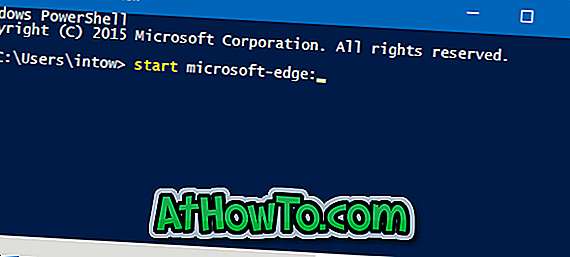
Mở một URL trong Edge từ Command Prompt
Bước 1: Nhập start microsoft-edge: //example.com trong Dấu nhắc lệnh và sau đó nhấn phím Enter để mở URL.
Chẳng hạn, để mở IntoWindows trong Edge từ Command Prompt, bạn cần nhập start microsoft-edge: //intowindows.com và sau đó nhấn phím Enter.















