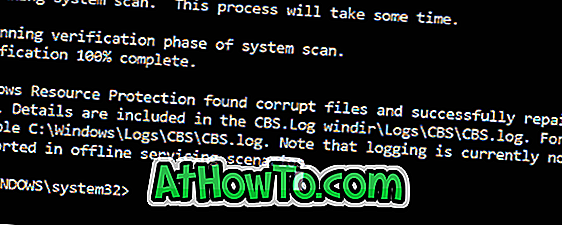Khả năng đăng nhập vào hệ điều hành Windows bằng Tài khoản Microsoft được giới thiệu lần đầu tiên với Windows 8 và tính năng này cũng có trong Windows 10 mới nhất.
Đăng nhập vào Windows 10 bằng tài khoản Microsoft cho phép bạn nhanh chóng truy cập tất cả các dịch vụ của Microsoft từ OneDrive đến Skype đến Outlook.com. Ngoài ra, sử dụng cùng một tài khoản Microsoft trên tất cả các thiết bị của bạn, bạn có thể đồng bộ hóa Windows, cài đặt Office và các dữ liệu khác trên các thiết bị của mình. Và quan trọng hơn, bạn cần có tài khoản Microsoft để tải xuống và cài đặt ứng dụng từ Windows Store chính thức.
Có nhiều người dùng đã cài đặt và sử dụng Windows 10 mà không cần tài khoản Microsoft. Đó là, có hàng ngàn người dùng chạy Windows 10 bằng tài khoản người dùng cục bộ, nhưng muốn cài đặt ứng dụng từ Store mà không chuyển tài khoản cục bộ của họ sang tài khoản Microsoft.
Như bạn có thể đã thấy bây giờ, ứng dụng Store trong Windows 10 cho phép bạn duyệt Store mà không cần có tài khoản Microsoft. Tuy nhiên, để cài đặt một ứng dụng, cả miễn phí và trả phí, bạn cần đăng nhập bằng tài khoản Microsoft.

Mặc dù không có cách giải quyết nào để cài đặt ứng dụng mà không sử dụng Microsoft ID, nhưng vấn đề là khi bạn đăng nhập vào ứng dụng Store bằng Microsoft ID, Windows 10 sẽ tự động chuyển đổi tài khoản người dùng cục bộ của bạn sang tài khoản Microsoft.
Đó là, với cài đặt mặc định, khi bạn đăng nhập vào ứng dụng Store bằng Microsoft ID, tài khoản cục bộ của bạn sẽ tự động được nâng cấp lên tài khoản Microsoft.
Nếu bạn muốn cài đặt ứng dụng từ Cửa hàng bằng Microsoft ID nhưng không muốn chuyển tài khoản cục bộ của mình sang tài khoản Microsoft, đây là cách bạn có thể sử dụng Microsoft ID để đăng nhập vào Windows Store mà không cần chuyển đổi tài khoản cục bộ của Windows 10 vào tài khoản Microsoft.
Cài đặt ứng dụng Store trong Windows 10 mà không cần di chuyển sang Tài khoản Microsoft
LƯU Ý: Như bạn có thể biết, khi bạn đăng nhập vào Windows 10 bằng tài khoản Microsoft, bạn sẽ tự động đăng nhập vào Cửa hàng và không cần phải đăng nhập lại.
Bước 1: Mở menu Bắt đầu và sau đó nhấp vào ô Cửa hàng. Và nếu bạn không thể tìm thấy ô Cửa hàng trên menu Bắt đầu, hãy nhập Cửa hàng trong menu Bắt đầu hoặc hộp tìm kiếm trên thanh tác vụ rồi nhấn phím Enter để khởi chạy ứng dụng Store.


Bước 2: Khi ứng dụng Store được khởi chạy, hãy nhấp vào biểu tượng người dùng nhỏ (nằm bên cạnh hộp tìm kiếm), sau đó bấm tùy chọn Đăng nhập.

Bước 3: Tại đây, nhấp vào tài khoản Microsoft.

Bước 4: Khi bạn thấy Thêm tài khoản Microsoft của mình, hãy nhập ID và mật khẩu tài khoản Microsoft của bạn, rồi bấm vào nút Đăng nhập.

Bước 5: Khi bạn nhận được hộp thoại sau, xin vui lòng không nhập mật khẩu Windows của bạn. Thay vào đó, hãy đăng nhập vào ứng dụng này thay vì tùy chọn nếu bạn muốn cài đặt ứng dụng từ Cửa hàng mà không di chuyển tài khoản người dùng cục bộ của mình sang Microsoft.

Nhập mật khẩu Windows và nhấp vào nút Tiếp theo sẽ tự động chuyển tài khoản người dùng cục bộ của bạn sang tài khoản Microsoft.
Đó là nó! Bây giờ bạn có thể cài đặt ứng dụng từ Cửa hàng. Hãy vui vẻ với Windows 10!