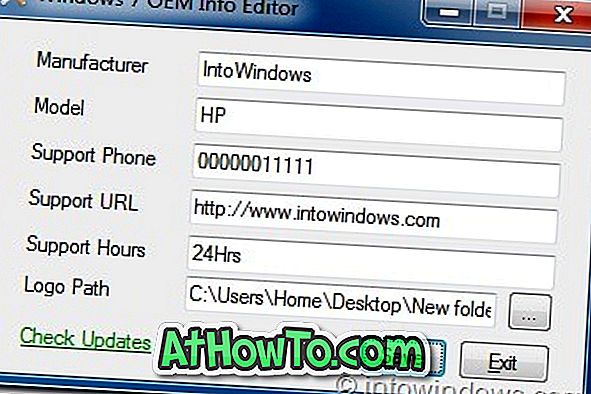Giống như trong các phiên bản trước của hệ điều hành Windows, công cụ Quản lý đĩa trong Windows 10 cho phép bạn tạo, định dạng, xóa, thu nhỏ và mở rộng phân vùng mà không cần sự trợ giúp của phần mềm bên thứ ba.
Trong một trong những hướng dẫn trước đây của chúng tôi có tiêu đề cách mở rộng phân vùng trong Windows 10, chúng tôi đã thảo luận về việc mở rộng phân vùng hệ thống bằng công cụ Quản lý đĩa cũng như tiện ích của bên thứ ba.

Khi cố gắng mở rộng hệ thống hoặc bất kỳ phân vùng nào khác bằng tiện ích Quản lý đĩa tích hợp, bạn có thể thấy tùy chọn Mở rộng âm lượng, xuất hiện khi bạn nhấp chuột phải vào phân vùng, bị mờ hoặc bị tắt. Nói tóm lại, Quản lý đĩa có thể không cho phép bạn mở rộng phân vùng ngay cả khi bạn có không gian chưa phân bổ trên ổ đĩa.
Nếu tùy chọn Mở rộng âm lượng không thể nhấp hoặc chuyển sang màu xám, thì đó có thể là do một trong những lý do sau.
Lý do 1 trên 4
Bạn đang cố gắng mở rộng phân vùng FAT hoặc FAT32
Có, tính năng Mở rộng âm lượng chỉ áp dụng cho các phân vùng NTFS. Nói cách khác, Windows không hỗ trợ mở rộng hệ thống tệp FAT và FAT32 ra khỏi hộp. Nếu bạn muốn mở rộng phân vùng FAT hoặc FAT32, bạn cần sử dụng các công cụ của bên thứ ba như phiên bản miễn phí MiniTool Partition Wizard.
Dưới đây là cách kiểm tra xem phân vùng có được định dạng bằng FAT, FAT32 hoặc NTFS không:
Bước 1: Mở PC này. Bấm chuột phải vào ổ đĩa mà bạn muốn kiểm tra, rồi bấm Thuộc tính.
Bước 2: Trong tab Chung, bạn có thể thấy hệ thống tệp hiện tại bên cạnh Hệ thống tệp. Trong ảnh, ổ đĩa được định dạng bằng NTFS.

Nếu bạn muốn mở rộng phân vùng FAT hoặc FAT32, trước tiên hãy sử dụng phần mềm miễn phí MiniTool Partition Wizard hoặc chuyển đổi FAT / FAT32 sang NTFS.
Lý do 2 trên 4
Không có không gian chưa phân bổ trên ổ đĩa
Nhiều người trong số bạn có thể biết điều này nhưng hầu hết người dùng không nhận thức được thực tế rằng phải có không gian chưa phân bổ hoặc không phân chia trên ổ đĩa để sử dụng tính năng Mở rộng âm lượng. Chỉ vì có GB dung lượng trống trên một trong các phân vùng của bạn, bạn không thể mở rộng âm lượng bằng không gian trống có sẵn trên phân vùng khác.
Nếu bạn có không gian trống trên một phân vùng, trước tiên bạn cần thu nhỏ phân vùng để tạo một số không gian chưa phân bổ và sau đó sử dụng tính năng Mở rộng âm lượng.
Lý do 3 trên 4
Không gian chưa phân bổ không nằm ở bên phải của phân vùng mà bạn muốn mở rộng
Đôi khi, ngay cả khi bạn có GB dung lượng chưa phân bổ trên ổ đĩa, Windows 10 sẽ không hiển thị tùy chọn Mở rộng âm lượng vì không gian chưa phân bổ không nằm sau phân vùng mà bạn muốn mở rộng. Không gian chưa phân bổ phải ngay lập tức theo khối lượng hoặc phân vùng mà bạn muốn mở rộng.
Hãy nói rằng không gian chưa được phân bổ là sau ổ đĩa Cv và trước ổ đĩa Dốc. Vì vậy, trong trường hợp này, không gian chưa được phân bổ là sau ổ đĩa C C và không có không gian chưa được phân bổ ngay sau ổ đĩa Diên. Bởi vì điều này, khi tôi nhấp chuột phải vào ổ đĩa / phân vùng của C C, Windows sẽ hiển thị tùy chọn Mở rộng âm lượng. Tùy chọn tương tự được tô xám khi tôi nhấp chuột phải vào ổ đĩa Diên vì không gian chưa được phân bổ không ngay lập tức sau ổ đĩa Diên. Trong hình bên dưới, không gian chưa được phân bổ nằm ở bên phải của phân vùng C C, và Windows cho phép tôi mở rộng ổ đĩa C C mà không gặp vấn đề gì.

Một lần nữa, trong tình huống này, chúng tôi khuyên bạn nên sử dụng phiên bản miễn phí MiniTool Partition Wizard tuyệt vời để mở rộng phân vùng của bạn mà không gặp sự cố nào.
Lý do 4 trên 4
Không gian chưa phân bổ không nằm trong phân vùng mở rộng
Nếu bạn đang cố gắng mở rộng ổ đĩa logic trên một đĩa cơ bản, hãy nhớ rằng không gian trống chưa được phân bổ phải nằm trong phân vùng mở rộng ngay sau ổ đĩa logic.
Nói một cách đơn giản, nếu bạn không thể mở rộng ổ đĩa hoặc phân vùng bằng Quản lý đĩa, vui lòng sử dụng phiên bản miễn phí của Trình hướng dẫn phân vùng MiniTool. Nếu PC của bạn không thể khởi động được, hãy tạo USB có thể khởi động MiniTool Partition Wizard, khởi động từ USB, sau đó mở rộng phân vùng.