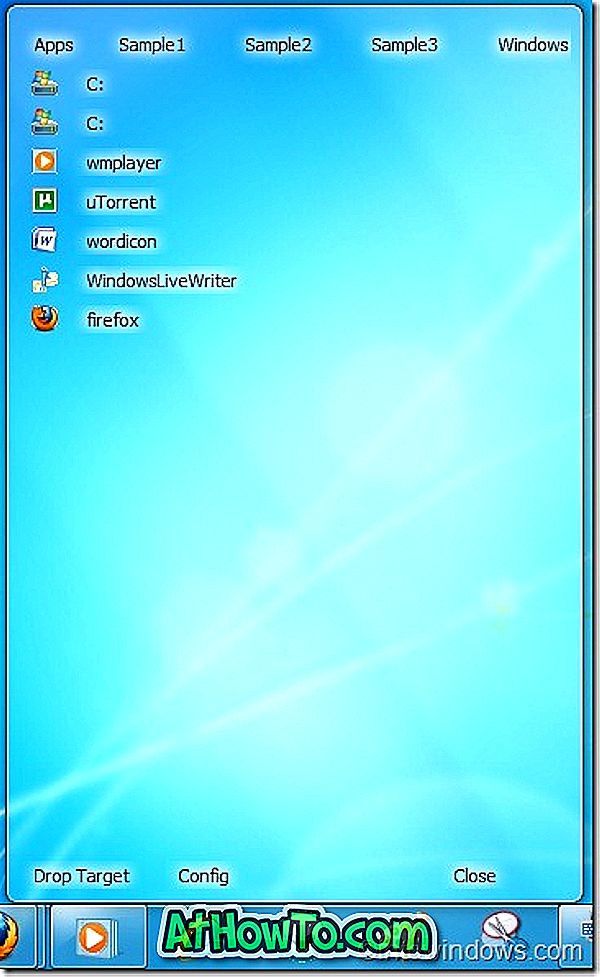Tất cả chúng ta thường xuyên sao lưu dữ liệu từ điện thoại sang máy tính và máy tính vào ổ cứng ngoài và sau đó sao lưu dữ liệu lên đám mây, nhưng hầu hết chúng ta không bao giờ nghĩ đến việc sao lưu dữ liệu đám mây, như email, danh bạ và lịch.
Khi nói đến việc sao lưu email từ Gmail, Outlook, Yahoo! và các tài khoản khác, có rất nhiều tùy chọn có sẵn để lựa chọn. Có các công cụ để tải email từ tài khoản của bạn và sau đó có các dịch vụ để chuyển email của bạn từ nhà cung cấp webmail này sang nhà cung cấp khác. Chẳng hạn, người ta có thể dễ dàng sao lưu email Gmail vào Outlook và ngược lại.
Cho đến vài tuần trước, tất cả chúng ta đều phải nhờ đến sự trợ giúp của các công cụ và dịch vụ của bên thứ ba để sao lưu (các) tài khoản Gmail của mình. Chủ tài khoản Google không còn cần phải sử dụng các công cụ hoặc dịch vụ của bên thứ ba để tạo bản sao lưu email và lịch của họ, vì Google hiện chính thức cho phép người dùng tải xuống bản sao dữ liệu của họ từ tài khoản Google chỉ bằng vài cú click chuột.

Điều tốt là ngoài các email của bạn, bạn có thể tạo một kho lưu trữ bao gồm Google+, YouTube, Google Drive và các dữ liệu khác của Google, sau đó tải xuống kho lưu trữ.
Sao lưu Gmail vào PC mà không cần phần mềm của bên thứ ba
Dưới đây là cách tải xuống thư Gmail của bạn (tất cả các email bao gồm thư rác và rác) và các dữ liệu khác:
Bước 1: Mở liên kết này trong trình duyệt web của bạn, nhập tên người dùng và mật khẩu Google của bạn (nếu bạn chưa đăng nhập), nhấp vào nút Đăng nhập để đăng nhập vào tài khoản Google của bạn.
Bước 2: Trong nút Tạo Lưu trữ, chọn Gmail và sau đó nhấp vào nút Tạo Lưu trữ để bắt đầu tạo kho lưu trữ chứa tất cả email (bao gồm email trong thư mục Thư rác và Thùng rác) trong tài khoản Gmail của bạn. Bạn cũng có thể chọn các sản phẩm khác của Google như Lịch, YouTube và Google Drive để tạo kho lưu trữ dữ liệu.
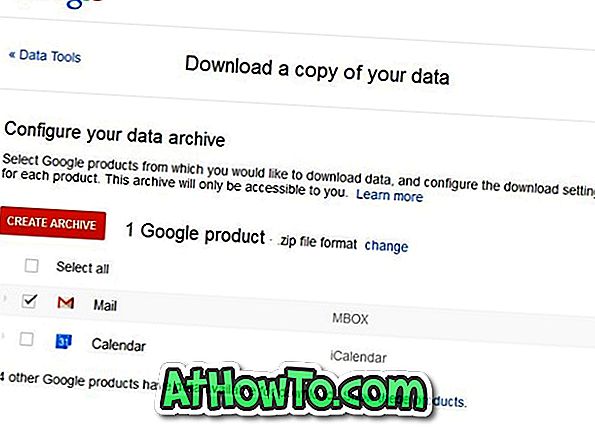
Theo mặc định, .zip là định dạng tệp lưu trữ và bạn có thể thay đổi nó thành .tgz hoặc .tbz bằng cách nhấp vào nút thay đổi bên cạnh tùy chọn định dạng tệp lưu trữ.
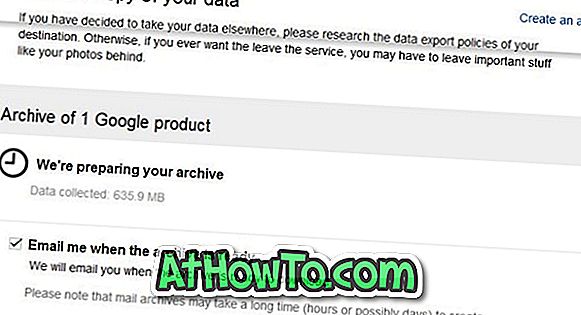
Bước 3: Tùy thuộc vào số lượng email và dữ liệu khác, máy chủ Google có thể mất vài phút đến vài giờ để chuẩn bị kho lưu trữ chứa dữ liệu của bạn. Vì vậy, hãy kiên nhẫn và chờ email từ Google với liên kết để tải xuống kho lưu trữ. Cũng lưu ý rằng việc đạt được lớn hơn 2GB sẽ được chia thành nhiều tệp zip.
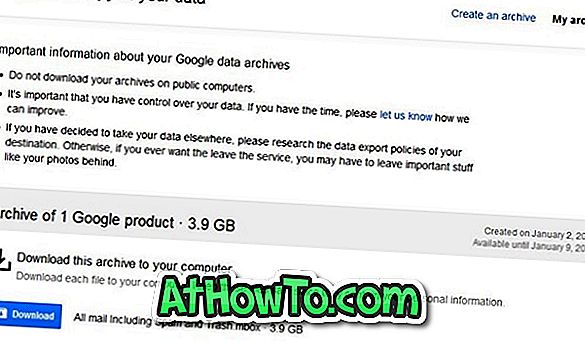
Sau khi hoàn thành, bạn sẽ thấy một tùy chọn để tải xuống kho lưu trữ. Lưu ý rằng bạn có thể đóng tab an toàn hoặc tắt PC khi dữ liệu của bạn đang được lưu trữ. Khi kho lưu trữ đã sẵn sàng, bạn sẽ nhận được email có liên kết để tải xuống kho lưu trữ.
Nếu bạn đang ở trên Outlook.com, hãy tham khảo cách tải xuống email, danh bạ và các dữ liệu khác của chúng tôi về hướng dẫn PC của bạn.