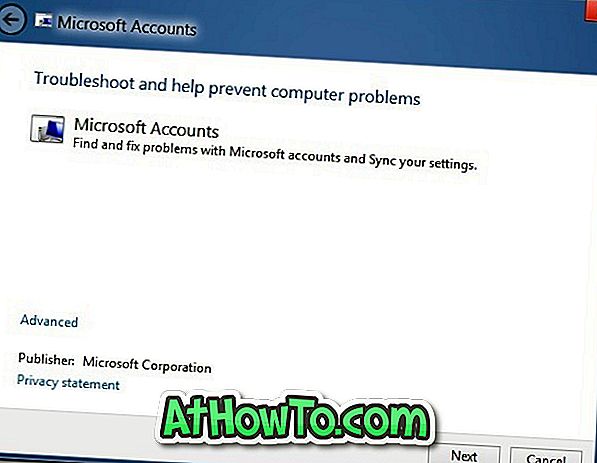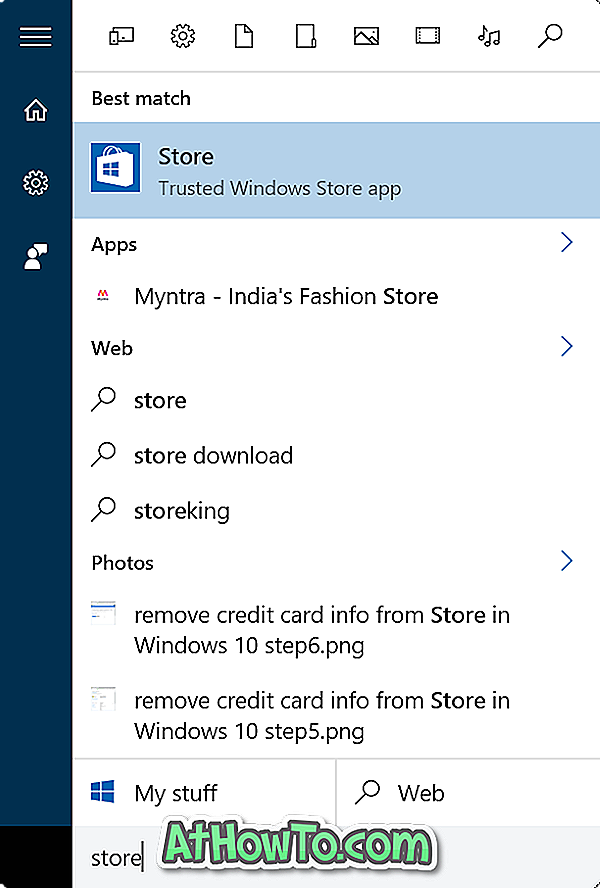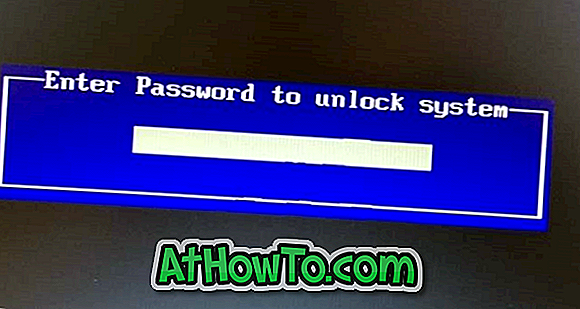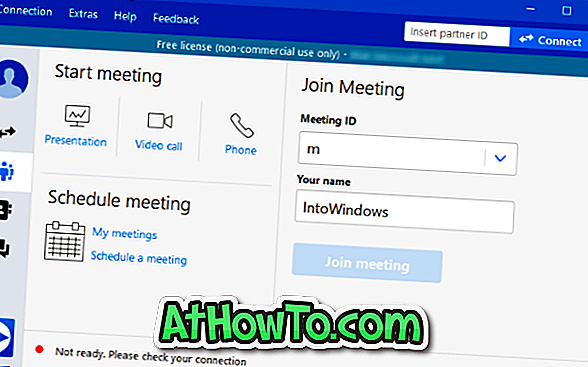Đã một năm kể từ khi Microsoft phát hành Windows 10, phiên bản hệ điều hành Windows mới nhất của hãng. Hôm nay, như đã hứa trước đó, Microsoft đã bắt đầu tung ra Bản cập nhật kỷ niệm cho Windows 10.
Cập nhật kỷ niệm Windows 10 là gì

Đối với người mới bắt đầu, Windows 10 Anniversary Update là bản cập nhật lớn thứ hai cho hệ điều hành Windows 10 của Microsoft. Bản cập nhật lớn đầu tiên được phát hành trở lại vào tháng 11/2015.
Bản cập nhật Anniversary hoàn toàn miễn phí cho PC chạy các bản sao được kích hoạt của Windows 10. Ngoài các bản sửa lỗi khác nhau, Bản cập nhật Anniversary mang đến một số tính năng và cải tiến mới cho Windows 10.
Windows Ink, Cortana cải tiến, tiện ích mở rộng trình duyệt Edge, Bash trong Windows, cải tiến menu Start và cải tiến Windows Store là những điểm nổi bật của Anniversary Update.
Microsoft đã bắt đầu tung ra bản cập nhật Anniversary cho Windows 10 chỉ vài phút trước và PC Windows 10 của bạn sẽ tự động tải xuống bản cập nhật trong vài ngày tới trừ khi bạn đã tắt tính năng Windows Update. Điều đó nói rằng, vì có hơn 350 triệu PC chạy Windows 10, bạn có thể phải chờ vài tuần để xem bản cập nhật trên PC.
Không có chương trình và ứng dụng đã cài đặt nào của bạn sẽ bị xóa trong khi cài đặt bản cập nhật. Tương tự như vậy, dữ liệu của bạn sẽ được bảo tồn.
Tải xuống và cài đặt Windows 10 Anniversary Update
Hoàn thành các hướng dẫn bên dưới để cài đặt bản cập nhật Windows 10 Anniversary trên PC Windows 10 của bạn.
LƯU Ý: Trước khi kiểm tra và tải xuống Bản cập nhật kỷ niệm, hãy đảm bảo rằng bạn có ít nhất 10 GB dung lượng trống trên ổ đĩa hệ thống (ổ đĩa Windows 10). Nếu bạn không có đủ dung lượng trống, bạn có thể xóa các tệp tạm thời một cách an toàn hoặc sử dụng phần mềm CCleaner để giải phóng một số dung lượng đĩa.
Bước 1: Điều hướng đến Cài đặt > Cập nhật & bảo mật > Cập nhật Windows .
Bước 2: Nhấp vào nút Kiểm tra cập nhật để cho Windows 10 kiểm tra tất cả các bản cập nhật có sẵn. Nếu có sẵn cho PC của bạn, Windows Update sẽ tự động bắt đầu tải xuống bản cập nhật Anniversary. Lưu ý rằng Anniversary Update sẽ xuất hiện dưới dạng Cập nhật tính năng cho Windows 10, phiên bản 1607 .
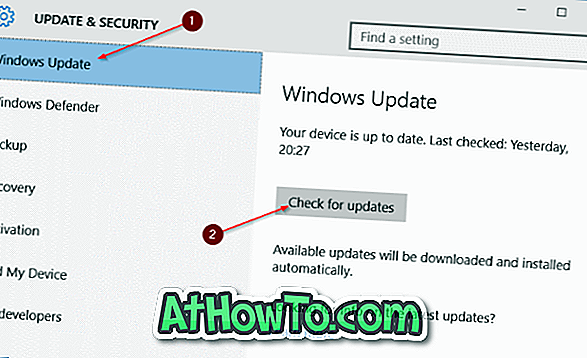
Bước 3: Sau khi tải xuống bản cập nhật Anniversary, PC của bạn sẽ được lên lịch để khởi động lại giờ hoạt động để bắt đầu cài đặt bản cập nhật đã tải xuống. Ngoài ra, bạn có thể tải xuống PC theo cách thủ công sau khi bản cập nhật được tải xuống để bắt đầu cài đặt bản cập nhật.
Bước 4: Tùy thuộc vào cấu hình phần cứng của PC, bản cập nhật có thể cần tới vài giờ để hoàn tất cài đặt. PC của bạn sẽ được khởi động lại một vài lần trong suốt quá trình.
Bước 5: Sau khi cập nhật được cài đặt, bạn sẽ được đưa đến màn hình khóa. Đăng nhập vào tài khoản của bạn. Bạn sẽ thấy máy tính để bàn cập nhật Windows 10 Anniversary sau vài phút.