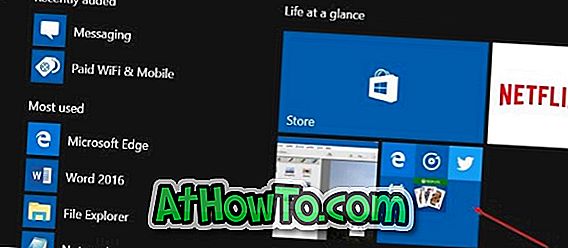Có rất nhiều lựa chọn để bảo vệ dữ liệu trên máy tính. Người ta có thể bảo vệ mật khẩu tệp và thư mục, mã hóa tệp, thư mục và ổ đĩa, mật khẩu bảo vệ PC của bạn bằng mật khẩu tài khoản và khóa PC bằng mật khẩu BIOS để bảo vệ dữ liệu trên PC.
Hầu hết người dùng PC thích thêm mật khẩu mạnh vào tài khoản người dùng của họ để ngăn người khác truy cập vào tài khoản và dữ liệu của họ. Mặc dù mật khẩu đăng nhập là một ý tưởng tốt, nó không thể ngăn người dùng khởi động lên màn hình đăng nhập. Quan trọng hơn, nếu ai đó quản lý để bật PC của bạn và khởi động bằng Linux Live CD hoặc phương tiện Windows có thể khởi động, họ có thể chuyển dữ liệu sang ổ đĩa ngoài ngay lập tức.
Vì mật khẩu đăng nhập có thể được đặt lại bằng các công cụ của bên thứ ba, một số người dùng thích sử dụng mật khẩu BIOS trên PC của họ. Mật khẩu BIOS tương đối an toàn hơn mật khẩu tài khoản người dùng vì không ai có thể khởi động bằng phương tiện có thể khởi động hoặc khởi động vào màn hình đăng nhập của cài đặt Windows hiện tại mà không cần nhập đúng mật khẩu BIOS.
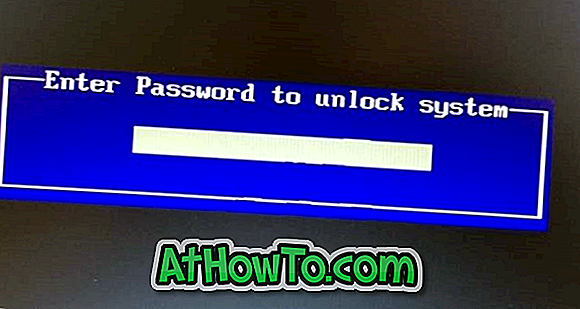
Một lần nữa, mật khẩu BIOS có thể được đặt lại bằng cách tháo pin CMOS trên bo mạch chủ trên PC của bạn, nhưng sau đó nó không phải là một công việc đơn giản, đặc biệt là trên máy tính xách tay và máy tính bảng.
Nếu bạn đã đặt mật khẩu BIOS trên máy tính Windows 10/8/7 nhưng không thể nhớ mật khẩu, bạn có hai tùy chọn. Tùy chọn đầu tiên là cài đặt lại pin CMOS. Như đã đề cập trước đó, bạn có thể loại bỏ và sau đó cài đặt pin CMOS để đặt lại mật khẩu BIOS. Cài đặt lại pin CMOS không phải là một công việc dễ dàng trên máy tính bảng và máy tính xách tay.
Tùy chọn thứ hai là sử dụng mã BIOS hoặc thẻ dịch vụ mà bạn nhận được sau khi nhập nhiều mật khẩu sai. Tự hỏi làm thế nào? Thực hiện theo các hướng dẫn cụ thể để dễ dàng đặt lại mật khẩu BIOS mà không cần mở PC.
Đặt lại mật khẩu BIOS trên PC Windows 10
LƯU Ý: Phương pháp này sẽ hoạt động trên hầu hết các PC gần đây. Chúng tôi đã thử phương pháp này trên máy tính xách tay Dell Studio và phương pháp này hoạt động hoàn hảo.
Bước 1: Bật PC của bạn, nhập mật khẩu BIOS nhiều lần cho đến khi bạn bị khóa.
Bước 2: Bây giờ bạn sẽ thấy một số hoặc mã trên màn hình. Ghi lại mã đó trên một mảnh giấy nhỏ hoặc điện thoại thông minh của bạn.
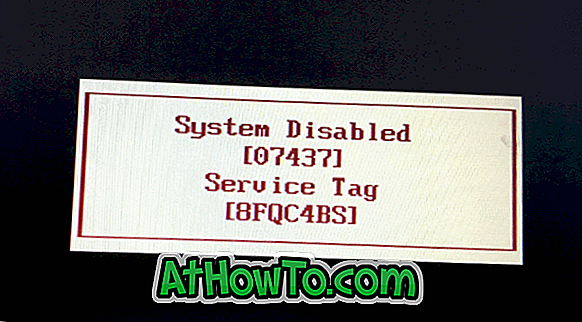
Bước 3: Trên điện thoại thông minh hoặc máy tính khác, hãy truy cập trang web mật khẩu BIOS, nhập mã mà bạn đã thấy trên màn hình BIOS và sau đó nhấp vào nút Lấy mật khẩu để xem mật khẩu.
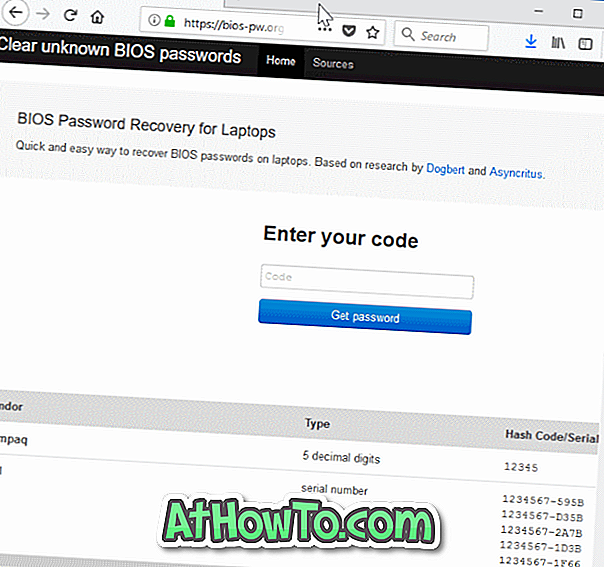
Bước 4: Cuối cùng, nhập mật khẩu trên vào PC của bạn ngay bây giờ. Nếu bạn không thể, hãy khởi động lại PC của bạn và bây giờ nhập mật khẩu mà bạn đã nhận được ở bước trước để truy cập PC của bạn. Đó là nó! Bây giờ bạn có thể truy cập BIOS và PC của bạn.
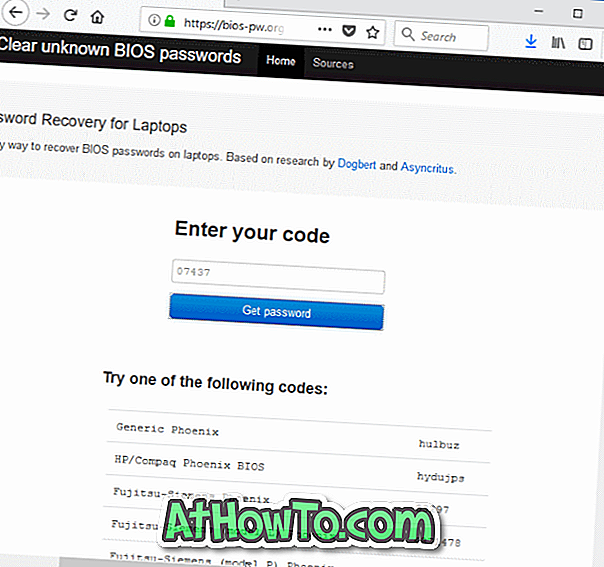
Nếu trang đang hiển thị nhiều mật khẩu cho mã, vui lòng thử từng mật khẩu.
Nếu bạn không thể thiết lập lại mật khẩu BIOS bằng phương pháp này thì sao?
QUAN TRỌNG: Nếu bạn không thể truy cập PC bằng một trong những mật khẩu này, hãy gọi cho dịch vụ chăm sóc khách hàng của nhà sản xuất PC của bạn và cho họ biết thẻ hoặc mã. Họ sẽ cung cấp cho bạn mật khẩu chính xác. Bạn có thể cần phải chứng minh rằng bạn là chủ sở hữu của PC để lấy mật khẩu.
Chúng tôi khuyên bạn nên xóa mật khẩu BIOS hoặc ghi lại mật khẩu BIOS ở nơi an toàn để tránh quên lại mật khẩu.
Tự hỏi làm thế nào điều này hoạt động? Chà, nó khá đơn giản. Có vẻ như mật khẩu chủ duy nhất được đặt thành BIOS từ OEM. Sử dụng mật khẩu chính này, người ta có thể đặt lại mật khẩu người dùng hoặc truy cập BIOS và PC mà không cần tài khoản người dùng.
Một tìm kiếm trên web nhanh cho thấy phương pháp này hoạt động trên hầu hết các PC. Điều đó nói rằng, nó dường như không làm việc cho Lenovo.