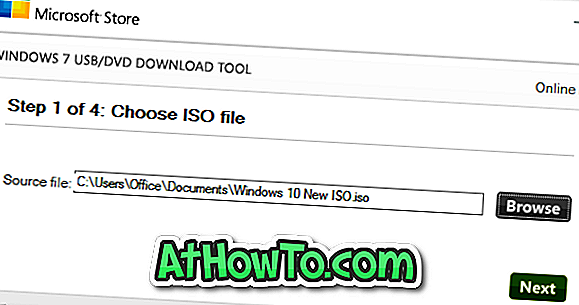Hệ điều hành Windows đã cho phép ghim các chương trình vào thanh tác vụ kể từ thời Windows 7. Mặc dù Windows 10/8/7 không cho phép bạn ghim các tệp và thư mục vào thanh tác vụ, có các cách giải quyết để ghim các thư mục vào thanh tác vụ của Windows.
Mọi người đều biết rằng menu Start hoặc menu Start có thể được sử dụng để nhanh chóng khởi chạy chương trình. Nhưng nhiều người dùng thích ghim các chương trình yêu thích của họ vào thanh tác vụ để họ có thể chạy các chương trình được sử dụng thường xuyên một cách nhanh chóng và dễ dàng. Nhưng nếu bạn muốn chạy một chương trình được ghim vào thanh tác vụ với tư cách quản trị viên thì sao?

Chẳng hạn, bạn đã ghim Command Prompt vào thanh tác vụ và bây giờ muốn chạy Command Prompt với tư cách quản trị viên. Tất nhiên, bạn có thể sử dụng tìm kiếm Bắt đầu / thanh tác vụ để tìm Dấu nhắc lệnh, nhấp chuột phải vào Dấu nhắc lệnh (trong kết quả tìm kiếm), sau đó bấm Chạy tùy chọn quản trị viên. Nhưng sẽ không hay nếu có thể khởi chạy một chương trình được ghim vào thanh tác vụ với tư cách quản trị viên mà không cần mở tìm kiếm Bắt đầu / thanh tác vụ?
Phương pháp 1 trong 3
Khởi chạy một chương trình được ghim vào thanh tác vụ với tư cách quản trị viên
Windows cho phép bạn chạy các chương trình được ghim vào thanh tác vụ với tư cách quản trị viên. Tất cả những gì bạn cần làm là giữ phím Ctrl và Shift và sau đó nhấp vào chương trình được ghim vào thanh tác vụ để chạy nó với tư cách quản trị viên. Nếu bạn chưa tắt UAC, bạn sẽ thấy lời nhắc UAC nơi bạn cần nhấp vào nút Có để khởi chạy chương trình với quyền quản trị viên.
Giả sử rằng bạn đã ghim Command Prompt vào thanh tác vụ. Để khởi chạy Command Prompt với tư cách quản trị viên, nhấn và giữ phím Ctrl và Shift, sau đó nhấp vào biểu tượng của Command Prompt trên thanh tác vụ để chạy nó với tư cách quản trị viên.

Tất nhiên, một số chương trình như Windows Explorer (File Explorer) và Control Panel có thể được chạy với tư cách quản trị viên vì hệ điều hành Windows không cho phép bạn chạy các chương trình này với tư cách quản trị viên.
Vì vậy, bạn có thể chạy hầu hết mọi chương trình được ghim vào thanh tác vụ với tư cách quản trị viên bằng cách giữ phím Ctrl và Shift và sau đó nhấp vào biểu tượng của chương trình trên thanh tác vụ.
Phương pháp 2 trong 3
Một cách khác để chạy chương trình được ghim vào thanh tác vụ với tư cách quản trị viên
Ngoài phương pháp được đề cập ở trên, có một cách hay khác để chạy một chương trình được ghim vào thanh tác vụ với tư cách quản trị viên. Dưới đây là những gì bạn cần làm:
Bước 1: Nhấp chuột phải vào biểu tượng của chương trình trên thanh tác vụ để xem danh sách nhảy.

Bước 2: Trong danh sách nhảy, nhấp chuột phải vào tên chương trình để xem Mở, Chạy với tư cách quản trị viên, Bỏ ghim khỏi thanh tác vụ và tùy chọn Thuộc tính. Bấm Chạy tùy chọn quản trị viên để chạy chương trình với quyền quản trị.

Phương pháp 3 trong 3
Luôn luôn chạy một thanh tác vụ được ghim chương trình với tư cách quản trị viên
Nếu bạn luôn muốn chạy một chương trình được ghim thanh tác vụ với quyền quản trị viên, thì cũng có một điều khoản cho điều đó. Đây là cách để làm cho nó xảy ra.
Bước 1: Nhấp chuột phải vào biểu tượng của chương trình trên thanh tác vụ để mở danh sách nhảy cho chương trình.

Bước 2: Bây giờ, trong danh sách nhảy, bấm chuột phải vào tên chương trình và bấm tùy chọn Thuộc tính . Đảm bảo rằng bạn nhấp chuột phải vào tên của chương trình chứ không phải trên Unpin từ thanh tác vụ.

Bước 3: Trong hộp thoại Thuộc tính, chuyển sang tab Phím tắt . Nhấp vào nút Nâng cao .

Bước 4: Kiểm tra tùy chọn Run as admin . Nhấn nút OK . Cuối cùng, bấm vào nút Áp dụng . Đó là nó!

Từ giờ trở đi, bất cứ khi nào bạn nhấp vào biểu tượng của chương trình trên thanh tác vụ, chương trình sẽ được chạy với tư cách quản trị viên.