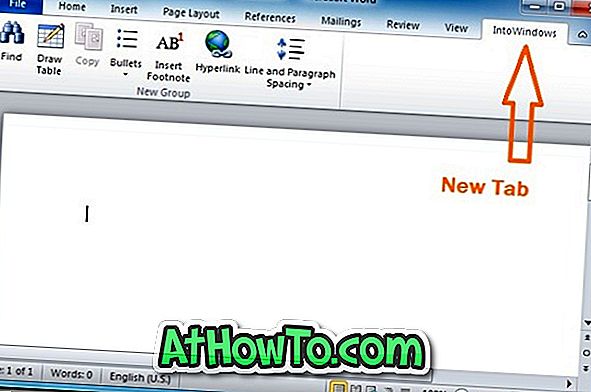Windows 10 cung cấp nhiều cách để định dạng phân vùng hoặc ổ đĩa. Bạn có thể bắt đầu thao tác định dạng từ File Explorer, Disk Management hoặc Command Prompt.
Trong hướng dẫn này, chúng ta sẽ thấy tất cả ba cách để định dạng ổ đĩa hoặc phân vùng trong Windows 10 mà không cần sử dụng các tiện ích của bên thứ ba.

QUAN TRỌNG: Định dạng ổ đĩa hoặc phân vùng sẽ xóa tất cả dữ liệu được lưu trên ổ đĩa hoặc phân vùng đó. Vì vậy, hãy chắc chắn sao lưu tất cả dữ liệu vào ổ đĩa khác hoặc ổ USB ngoài trước khi định dạng ổ đĩa hoặc phân vùng.
Phương pháp 1 trong 3
Định dạng ổ đĩa từ trong File Explorer
Bước 1: Mở File Explorer và điều hướng đến PC này.
Bước 2: Nhấp chuột phải vào ổ đĩa / phân vùng mà bạn muốn định dạng và sau đó nhấp vào tùy chọn Định dạng . Bạn cũng có thể nhấp chuột phải vào ổ đĩa nếu nó xuất hiện trong ngăn điều hướng (khung bên trái) của File Explorer và sau đó nhấp vào nút Định dạng.

Bước 3: Chọn một hệ thống tệp cho ổ đĩa từ hộp thả xuống Hệ thống tệp, đảm bảo rằng định dạng nhanh được chọn, sau đó bấm vào nút Định dạng .

Nhấp vào nút OK khi bạn nhận được hộp thoại xác nhận để định dạng ổ đĩa.
Phương pháp 2 trong 3
Định dạng ổ đĩa hoặc phân vùng thông qua Quản lý đĩa
Bước 1: Mở công cụ Quản lý đĩa tích hợp bằng cách nhấp chuột phải vào nút Bắt đầu trên thanh tác vụ và sau đó nhấp vào tùy chọn Quản lý đĩa .
Bước 2: Trong cửa sổ Quản lý đĩa, bấm chuột phải vào ổ đĩa hoặc phân vùng mà bạn muốn định dạng ngay bây giờ, sau đó bấm Tùy chọn định dạng . Điều này sẽ mở hộp thoại Format.

Bước 3: Nhập tên cho ổ đĩa của bạn, chọn hệ thống tệp (chúng tôi khuyên dùng NTFS), chọn Định dạng nhanh nếu nó chưa được chọn, sau đó bấm nút OK .

Quá trình định dạng ổ đĩa có thể mất vài giây.
Phương pháp 3 trong 3
Định dạng ổ đĩa thông qua Dấu nhắc lệnh
Nếu bạn không thể ổ đĩa hoặc phân vùng thông qua Quản lý đĩa hoặc File Explorer, bạn có thể sử dụng Dấu nhắc lệnh để định dạng ổ đĩa. Đây là cách làm điều đó.
CHỈ DẪN: Để định dạng ổ đĩa USB thông qua Dấu nhắc lệnh, hãy làm theo các hướng dẫn trong cách định dạng ổ đĩa USB của chúng tôi qua Dấu nhắc lệnh.
Bước 1: Mở Command Prompt với tư cách quản trị viên.
Bước 2: Trong cửa sổ Dấu nhắc Lệnh, nhập Diskpart và sau đó nhấn phím Enter.
Bước 3: Tiếp theo, nhập Danh sách âm lượng và sau đó nhấn phím Enter để xem tất cả các ổ đĩa (không phải phân vùng hoặc ổ đĩa) trên PC của bạn.
Bước 4: Để định dạng phân vùng, trước tiên bạn cần chọn nó bằng cách thực hiện lệnh này:
Chọn tập X
Trong lệnh trên, thay thế Số X X bằng số âm lượng của phân vùng mà bạn muốn định dạng.
Bước 5: Cuối cùng, thực hiện lệnh sau để định dạng ổ đĩa hoặc phân vùng đã chọn.
Định dạng fs = ntfs Nhanh
Lệnh about sẽ định dạng ổ đĩa với hệ thống tệp NTFS. Nếu bạn muốn định dạng hệ thống tệp bằng FAT32, hãy sử dụng lệnh sau:
Định dạng fs = fat32 Nhanh

Sau khi hoàn thành định dạng, bạn có thể đóng Dấu nhắc lệnh.
Ngoài các phương pháp này, bạn cũng có thể sử dụng các tiện ích của bên thứ ba như Trình hướng dẫn phân vùng để định dạng ổ đĩa hoặc phân vùng trên PC Windows 10.
Cách phân vùng ổ USB thông qua Quản lý đĩa trong bài viết Windows 10 cũng có thể khiến bạn quan tâm.