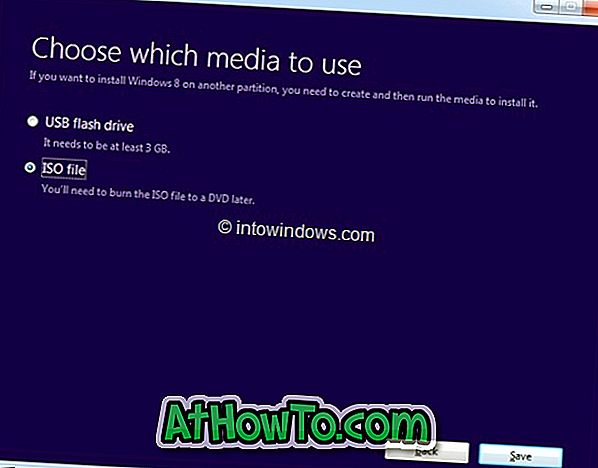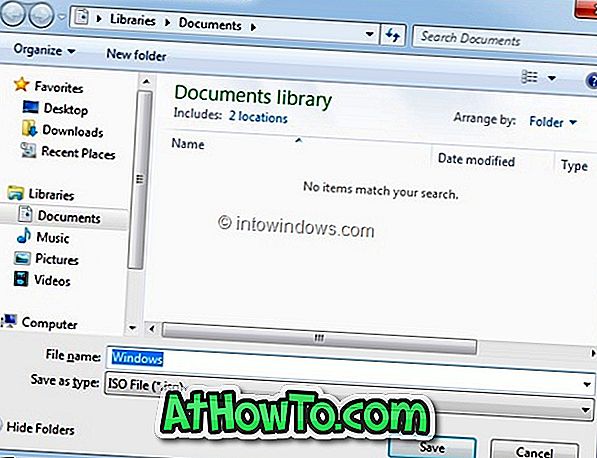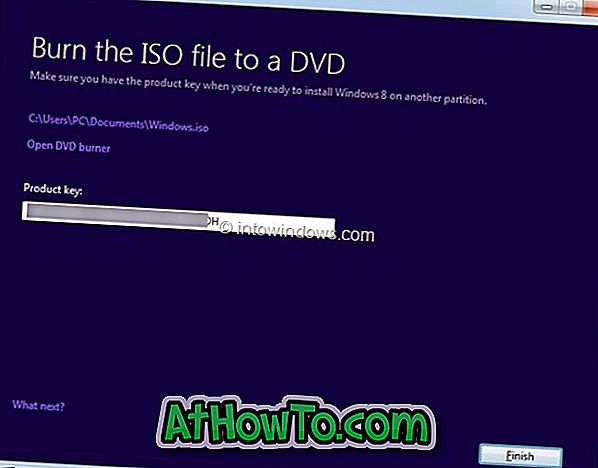Vào thứ Sáu tuần trước, chúng tôi đã chỉ cho bạn cách nâng cấp lên Windows 8 với sự trợ giúp của Windows 8 Nâng cấp Trợ lý, hướng dẫn từng bước để dễ dàng mua khóa sản phẩm nâng cấp Windows 8 và sau đó nâng cấp cài đặt Windows 7 lên Windows 8.
Việc nâng cấp từ Windows XP, Vista hoặc Windows 7 lên Windows 8 tương đối đơn giản. Sau khi mua khóa sản phẩm và tải xuống các tệp thiết lập Windows 8 cần thiết, Trình trợ lý nâng cấp cho phép bạn tạo tệp ISO 8, DVD hoặc USB để bạn có thể sử dụng phương tiện cài đặt trong tương lai.
Người dùng đã chọn tùy chọn Cài đặt ngay và không tạo tệp ISO hoặc DVD / USB có thể tự hỏi làm thế nào để tải xuống tệp ISO Windows 8 từ Microsoft. Tin vui là nếu bạn sở hữu một giấy phép chính hãng của Windows 8, bạn có thể dễ dàng tải xuống tệp ISO Windows 8 từ Microsoft.
Trong hướng dẫn này, chúng tôi sẽ hướng dẫn bạn cách tải xuống tệp ISO Windows 8 bằng mã khóa sản phẩm mà bạn đã mua với sự trợ giúp của Trợ lý Nâng cấp.
LƯU Ý: Hướng dẫn này chỉ dành cho người dùng đã mua giấy phép Windows 8 chính hãng.
Thủ tục:
Bước 1: Đăng nhập vào tài khoản email của bạn mà bạn đã sử dụng để mua khóa sản phẩm nâng cấp Windows 8. Trong email chứa khóa nâng cấp Windows 8 của bạn, bạn sẽ thấy một liên kết để tải xuống tệp cài đặt Windows 8. Nhấp vào liên kết tệp thiết lập Windows 8 (xem hình) để bắt đầu tải xuống tệp thiết lập. Tệp cài đặt chỉ là 5MB!

Bước 2: Chạy tệp thiết lập Windows 8 trên PC Windows 7 hoặc Windows 8 của bạn. Bấm Có cho lời nhắc UAC.

Bước 3: Bạn sẽ được yêu cầu nhập mã sản phẩm mà bạn đã nhận được từ Microsoft. Nhập mã khóa sản phẩm và nhấp vào nút Tiếp theo để tiếp tục.
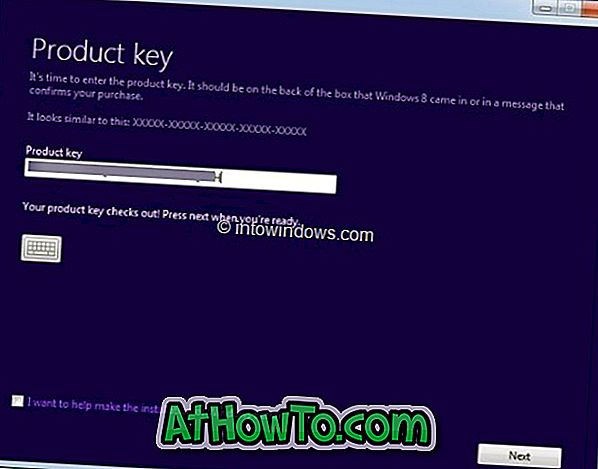
Bước 4: Khi bạn thấy màn hình Windows 8 cho Windows của bạn, chỉ cần nhấp vào nút Tiếp theo để bắt đầu tải xuống bản sao Windows 8 của bạn.
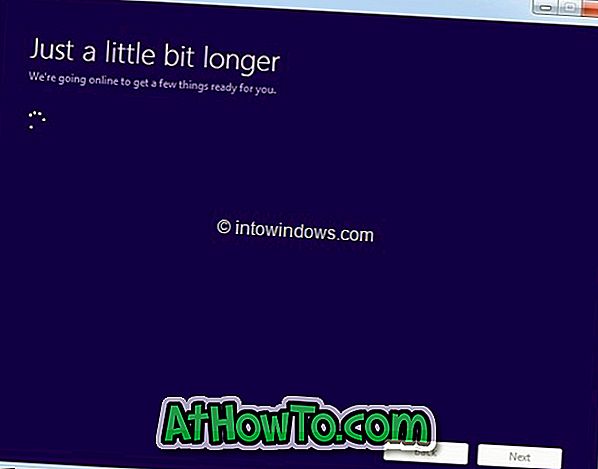
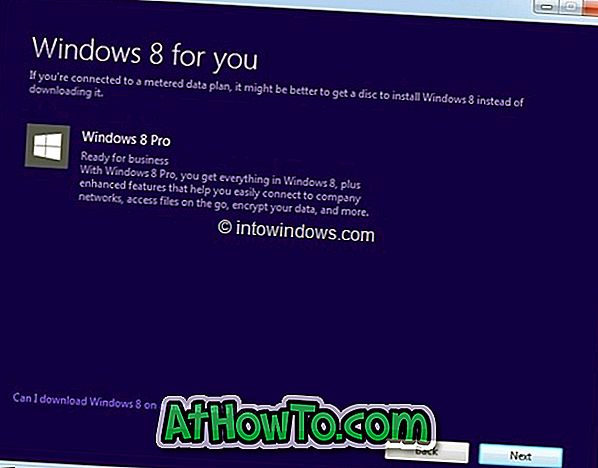
Bước 5: Tùy thuộc vào tốc độ kết nối của bạn, quá trình thiết lập có thể mất vài phút đến vài giờ để hoàn tất tải xuống các tệp yêu cầu.
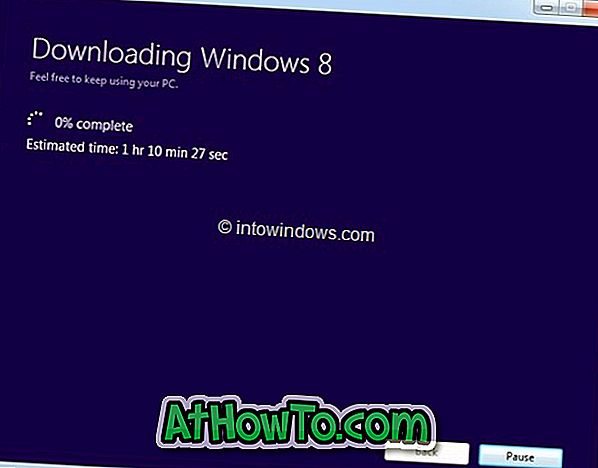

Bước 6: Sau khi quá trình tải xuống hoàn tất, thiết lập sẽ kiểm tra lỗi tải xuống. Và sau đó bạn sẽ thấy Cài đặt ngay, Cài đặt bằng cách tạo phương tiện và Cài đặt sau từ máy tính để bàn của bạn.
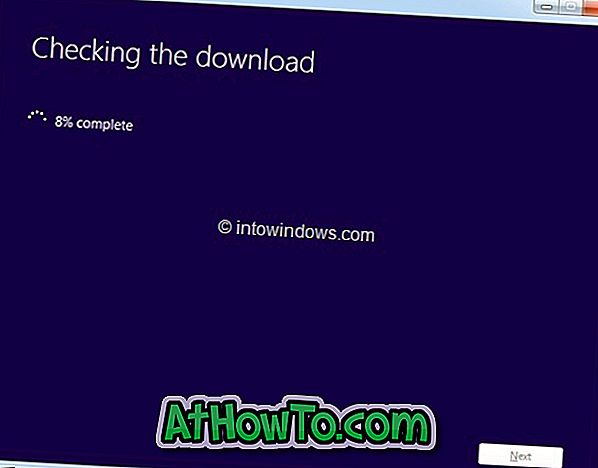
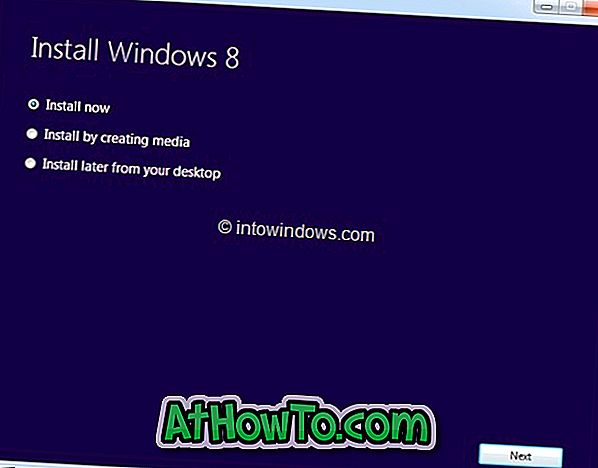
Chọn Cài đặt bằng cách tạo tùy chọn phương tiện và sau đó nhấp vào nút Tiếp theo.
Bước 7: Trong màn hình sau, bạn sẽ thấy tùy chọn lưu tệp ISO. Chọn tệp ISO và sau đó nhấp vào nút Lưu để bắt đầu tạo tệp ISO. Khi tệp ISO đã sẵn sàng, bạn sẽ thấy khóa sản phẩm của mình một lần nữa. Nhấp vào nút Kết thúc. Bạn xong việc rồi!