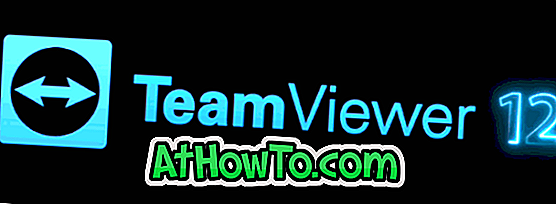Trên hầu hết các PC, phân vùng phục hồi được ẩn theo mặc định và không xuất hiện trong File Explorer (Windows Explorer). Người ta cần mở Quản lý đĩa để xem phân vùng phục hồi. Điều đó nói rằng, trên một số PC, phân vùng phục hồi có thể xuất hiện trong File Explorer.
Vì phân vùng khôi phục bao gồm các tệp quan trọng cần thiết để khôi phục hệ điều hành Windows của bạn, bạn có thể muốn ẩn phân vùng khỏi File Explorer để tránh vô tình xóa các tệp hoặc định dạng phân vùng.
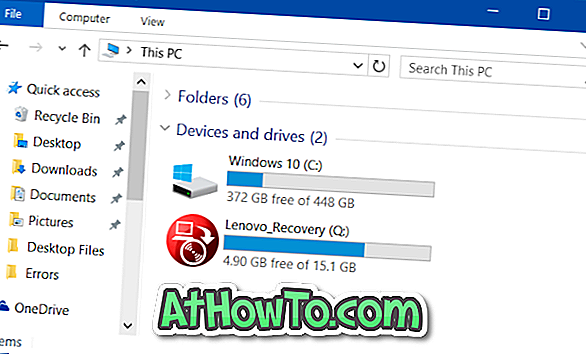
Ẩn phân vùng phục hồi hoặc bất kỳ phân vùng nào khác từ Windows Explorer khá dễ dàng trong Windows. Tất cả bạn cần làm là loại bỏ ký tự phân vùng được gán (ký tự ổ đĩa) khỏi phân vùng. Điều này có thể được thực hiện thông qua Quản lý đĩa, Dấu nhắc lệnh hoặc phần mềm của bên thứ ba.
Phương pháp 1 - ẩn phân vùng phục hồi bằng Quản lý đĩa
Phương pháp 2 - ẩn phân vùng phục hồi thông qua Dấu nhắc lệnh
Phương pháp 3 - ẩn phân vùng phục hồi bằng phần mềm phân vùng (miễn phí).
Phương pháp 1 trong 3
Ẩn phân vùng phục hồi thông qua Quản lý đĩa
Bước 1: Mở Quản lý đĩa. Để làm như vậy, nhập tạo và định dạng phân vùng đĩa cứng trong hộp tìm kiếm menu Bắt đầu, sau đó nhấn phím Enter.

Ngoài ra, bạn có thể nhập Diskmgmt.msc vào hộp tìm kiếm menu Bắt đầu hoặc hộp lệnh Run, rồi nhấn phím Enter.

Bước 2: Trong Quản lý đĩa, bấm chuột phải vào phân vùng phục hồi (tham khảo hình bên dưới) mà bạn muốn ẩn, sau đó bấm Thay đổi phân vùng chữ và đường dẫn để mở tương tự.


Bước 3: Nhấp vào nút Xóa, sau đó bấm nút Có khi bạn thấy hộp xác nhận với một số chương trình dựa trên các chữ cái phân vùng có thể không chạy chính xác. Bạn có chắc chắn muốn xóa thư phân vùng này không? Tin nhắn để xóa thư phân vùng.



Đó là nó! Phân vùng phục hồi sẽ xuất hiện lâu hơn trong Windows Explorer, File Explorer hoặc PC này.
Để hiển thị lại phân vùng phục hồi trong File Explorer, mở Quản lý đĩa, bấm chuột phải vào phân vùng khôi phục, bấm tùy chọn Thay đổi phân vùng chữ và đường dẫn, bấm nút Thêm, sau đó chọn ký tự phân vùng cho phân vùng. Đó là nó!
Phương pháp 2 trong 3
Ẩn phân vùng phục hồi bằng Command Prompt
Bạn cũng có thể ẩn một ổ đĩa bằng Command Prompt. Nói cách khác, bạn cũng có thể gán hoặc xóa ký tự ổ đĩa khỏi Command Prompt. Đây là cách để làm điều đó:
Bước 1: Mở Dấu nhắc lệnh nâng cao. Để chạy Command Prompt với tư cách quản trị viên, hãy nhập CMD vào hộp tìm kiếm trong menu Start, bấm chuột phải vào Command Prompt, sau đó bấm Run as tùy chọn quản trị viên .

Bước 2: Trong Dấu nhắc lệnh nâng cao, nhập các lệnh sau và nhấn phím Enter sau khi nhập từng lệnh để xem tất cả các phân vùng.
Đĩa
Danh sách khối lượng
Bước 3: Bước tiếp theo là chọn phân vùng mà bạn muốn ẩn. Để chọn phân vùng, gõ lệnh sau.
Chọn tập X
Trong lệnh trên, kiểu X X là số phân vùng mà bạn thu được ở bước trước.

Bước 4: Cuối cùng, gõ lệnh sau để xóa thư phân vùng khỏi phân vùng đã chọn (xóa thư phân vùng sẽ tự động ẩn phân vùng khỏi File Explorer).
Xóa chữ X
Thay thế tên X X bằng ký tự ổ đĩa thực của ổ đĩa khôi phục.
Đó là nó!
Để thêm chữ cái phân vùng và hiển thị lại phân vùng trong File Explorer
Bước 1: Thực hiện theo Bước 1, 2 và 3 trong phương pháp trên để lấy số phân vùng của phân vùng mà bạn muốn hiển thị lại trong File Explorer.
Bước 2: Gõ lệnh sau để chọn phân vùng.
Chọn tập X
(X X X là số âm lượng)
Bước 3: Để gán chữ cái phân vùng cho phân vùng đã chọn, thực hiện lệnh sau.
Gán chữ X
(X X X là ký tự ổ đĩa mà bạn muốn gán)

Phương pháp 3 trong 3
Ẩn phân vùng phục hồi bằng phần mềm của bên thứ ba
Windows Drive Hider là một tiện ích miễn phí được thiết kế để ẩn một hoặc nhiều phân vùng khỏi File Explorer. Tải xuống và khởi chạy Windows Drive Hider, chọn phân vùng mà bạn muốn ẩn và sau đó nhấp vào nút Ẩn phân vùng.

Chương trình Drive Hider tương thích với tất cả các phiên bản hệ điều hành Windows gần đây, bao gồm cả Windows 10. Tệp zip đã tải xuống hoặc Windows Drive Hider bao gồm phiên bản di động của phần mềm không cần cài đặt. Mở thư mục có nhãn Portable để tìm phần mềm.
Tải xuống Windows Drive Hider