Trở lại năm 2009, ngay sau khi phát hành công khai Windows 7 RTM, Microsoft đã phát hành Công cụ tải xuống USB / DVD Windows 7 để người dùng tải xuống tệp hình ảnh ISO của Windows 7 từ Microsoft Store có thể dễ dàng tạo USB có thể khởi động hoặc DVD có thể khởi động bằng tệp Windows ISO.
Mặc dù Microsoft chưa cập nhật Công cụ tải xuống USB / DVD Windows 7 kể từ khi phát hành lần đầu, nhưng nó hoàn toàn tương thích với các phiên bản Windows 8 và Windows 8.1. Không giống như các phần mềm khác hiện có để tạo Windows USB có thể khởi động, Công cụ tải xuống USB / DVD Windows 7 cần được cài đặt trước, nghĩa là bạn không thể chạy công cụ này từ ổ flash rời.

Điều tốt nhất về công cụ này là nó không chỉ cho phép bạn tạo USB có thể khởi động mà còn có thể khởi động DVD bằng tệp ISO của Windows.
Mặc dù Windows 7 USB / DVD Download Tool chắc chắn không phải là công cụ tốt nhất trong lớp và các công cụ miễn phí như Rufus dễ dàng vượt trội hơn công cụ chính thức này, nhưng người dùng không thoải mái với các công cụ của bên thứ ba thích sử dụng công cụ này.
Nhược điểm khác của công cụ này là nó không giúp bạn tạo USB có thể khởi động cho máy tính UEFI. Đó là, bạn không thể sử dụng công cụ này để tạo USB có thể khởi động để cài đặt Windows 8.1 trên máy tính UEFI. Để tạo USB khả năng khởi động tương thích UEFI, bạn cần sử dụng Rufus, công cụ miễn phí tốt nhất hiện có cho công việc.
Cách sử dụng Công cụ tải xuống USB / DVD Windows 7 để tạo USB / DVD có thể khởi động Windows 8.1:
Bước 1: Tải xuống Windows 7 USB / DVD Download Tool từ đây. Nó tương thích với cả hệ thống 32 bit và 64 bit. Nó hỗ trợ tất cả các phiên bản Windows gần đây, bao gồm cả Windows XP và Vista cũ.
Bước 2: Chạy tệp trình cài đặt đã tải xuống và sau đó làm theo các hướng dẫn đơn giản trên màn hình để cài đặt công cụ trên PC của bạn.
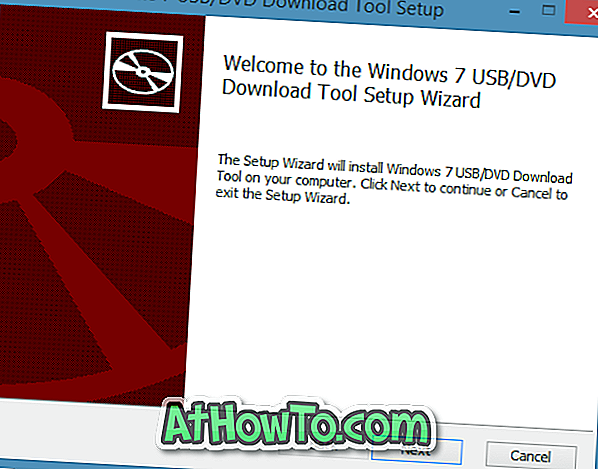
Bước 3: Kết nối đèn flash USB của bạn (ít nhất 4GB cho 32 bit và 8GB cho 64 bit) với PC nếu bạn muốn tạo USB có thể khởi động. Và nếu bạn muốn tạo một DVD có thể khởi động với sự trợ giúp của công cụ này, hãy chèn một đĩa DVD trắng vào ổ đĩa quang trước khi tiến hành bước tiếp theo.
Bước 4: Sau khi cài đặt, khởi chạy Công cụ tải xuống USB / DVD Windows 7. Bấm vào nút Duyệt để duyệt đến tệp ISO Windows 8.1 của bạn, rồi bấm vào nút Tiếp theo .
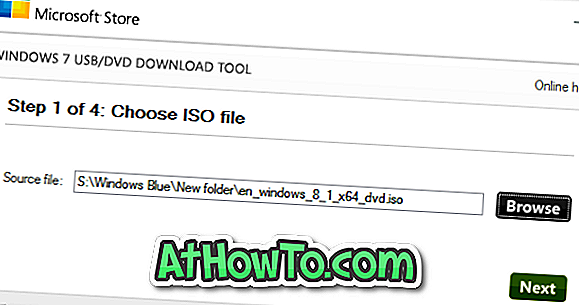
Bước 5: Trong màn hình sau, chọn thiết bị USB làm loại phương tiện nếu bạn muốn tạo USB có thể khởi động hoặc chọn DVD để tạo DVD Windows 8.1 có thể khởi động bằng tệp ISO.
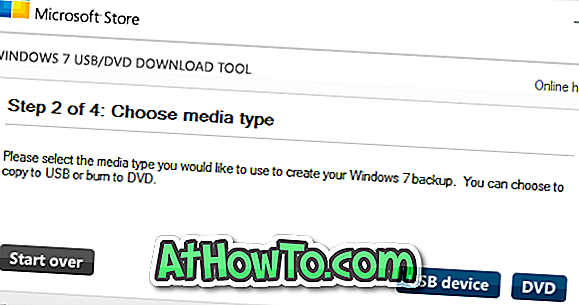
Quan trọng: Đảm bảo sao lưu tất cả dữ liệu từ ổ USB của bạn vì tất cả các tệp sẽ bị xóa trong quá trình.
Chọn loại phương tiện là thiết bị USB hoặc DVD để tiến hành bước tiếp theo.
Bước 6: Nếu bạn đã chọn thiết bị USB làm loại phương tiện của mình, bạn sẽ thấy màn hình sau nơi bạn cần chọn thiết bị USB và sau đó nhấp vào nút Bắt đầu sao chép .

Nhấp vào Xóa nút Thiết bị USB khi hộp thoại cảnh báo xuất hiện trên màn hình. Trong một số trường hợp, bạn có thể thấy một hộp thoại cảnh báo (xem hình) khác. Nhấp vào nút Có lần này để tiếp tục định dạng ổ đĩa đã chọn và sao chép các tệp Windows.

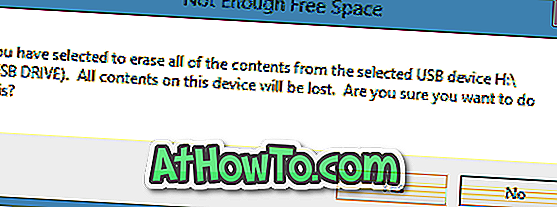
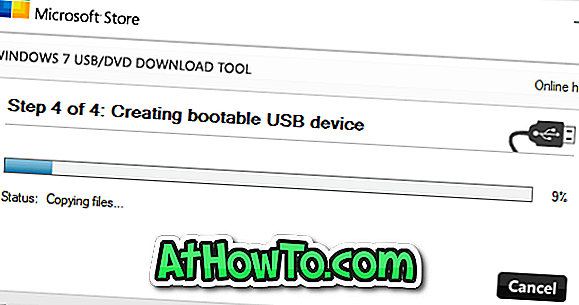
Và nếu bạn đã chọn DVD ở bước cuối cùng, bạn sẽ thấy nút Bắt đầu ghi . Nhấp vào cùng một nút để bắt đầu tạo Windows 8.1 DVD có thể khởi động của bạn.
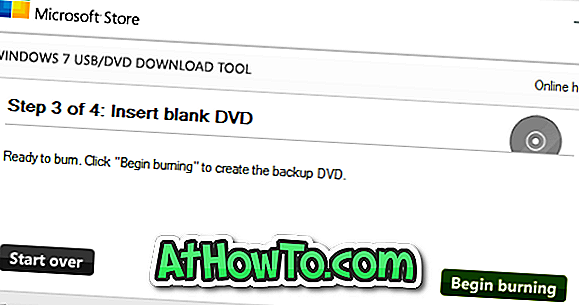
Bước 7: Khi USB có thể khởi động đã sẵn sàng, bạn sẽ thấy thông báo Sao lưu hoàn tất. Đó là nó!
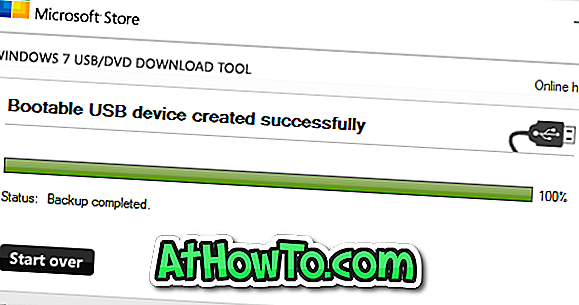
LƯU Ý: Nếu bạn đang gặp lỗi Không thể chạy lỗi Bootsect.exe, có thể là do bạn đang cố gắng tạo USB có thể khởi động Windows 8.1 64 bit từ phiên bản Windows 32 bit. Bạn có thể khắc phục lỗi và tạo thành công USB có thể khởi động bằng cách làm theo giải pháp được cung cấp ở cuối trang này.












