Thỉnh thoảng, chúng tôi đã nói với bạn về việc tạo đĩa cài đặt cài đặt Windows 7 không giám sát. Người dùng thường cài đặt lại Windows 7 cũng có thể muốn tích hợp tất cả các trình điều khiển vào đĩa cài đặt để tự động cài đặt tất cả các trình điều khiển trong khi cài đặt.

Việc tích hợp trình điều khiển phần cứng trong thiết lập cài đặt Windows 7 rất đơn giản với vLite. Mặc dù vLite được thiết kế cho Vista tiền nhiệm của Windows 7, bạn cũng có thể sử dụng nó để điều chỉnh cài đặt cài đặt Windows 7.
Yêu cầu:
# DVD cài đặt Windows 7 / ISO
# vLite phần mềm
Lưu ý rằng bạn cần cài đặt Bộ cài đặt tự động Windows (miễn phí) để chạy phần mềm vLite. Nếu bạn muốn cài đặt và chạy vLite mà không cần WAIK, vui lòng tham khảo cách cài đặt và chạy VLite mà không cần hướng dẫn WAIK.
Thêm trình điều khiển để cài đặt Windows 7 ISO / USB
1 . Sao chép tất cả nội dung của đĩa cài đặt Windows 7 vào một thư mục mới trong bất kỳ ổ đĩa nào. Nếu bạn có ISO của Windows 7, hãy sử dụng 7-Zip (miễn phí) hoặc WinRAR để trích xuất nội dung ISO sang thư mục mới.
2 . Chạy phần mềm vLite. Trong cửa sổ chính, nhấn nút duyệt để nhập thư mục mới (với tệp cài đặt Windows 7). Bạn sẽ được yêu cầu chọn phiên bản Windows 7 của bạn. Chỉ cần chọn phiên bản của bạn và nhấp vào nút Tiếp theo.

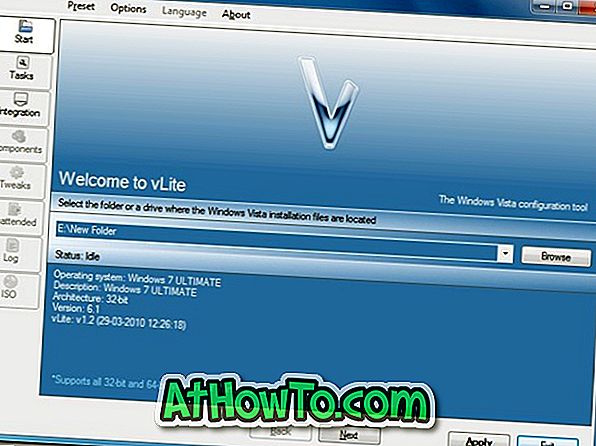
3 . Nhấn Next để tiếp tục. Trong màn hình Chọn tác vụ, bạn cần chọn tùy chọn ISO tích hợp và khả năng khởi động. Tùy chọn Tích hợp cho phép bạn tích hợp trình điều khiển và gói ngôn ngữ trong thiết lập cài đặt của mình.
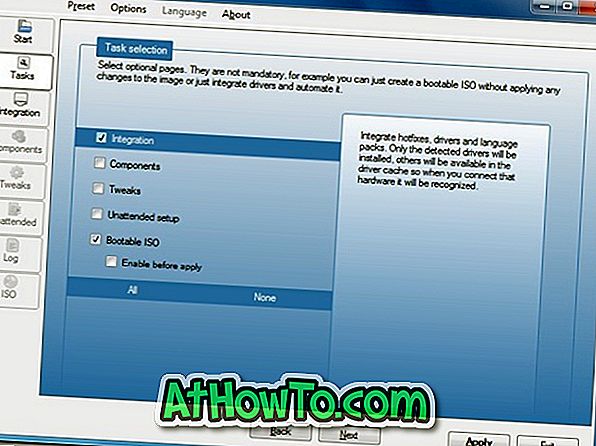
4 . Một lần nữa, nhấp vào nút Tiếp theo để chuyển sang màn hình tiếp theo. Ở đây chuyển sang tab Trình điều khiển và sau đó chọn tùy chọn Bật. Nhập trình điều khiển bằng cách nhấn nút Chèn ở bên phải và sau đó điều hướng đến vị trí của trình điều khiển. Nếu bạn đã lưu trữ tất cả các trình điều khiển trong một thư mục, vui lòng chọn tùy chọn Nhiều thư mục trình điều khiển.
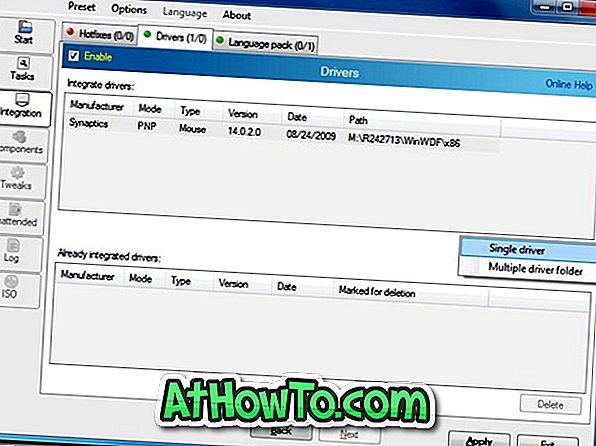
5 . Nhấp vào nút Áp dụng để xem ba phương pháp áp dụng:
# Xây dựng lại một
# Xây dựng lại tất cả
# Chỉ lưu thay đổi
Phương pháp đầu tiên sẽ xây dựng lại và chỉ lưu phiên bản Windows đã chọn, do đó làm cho hình ảnh nhỏ hơn rất nhiều.
Cái thứ hai, Rebuild all, sẽ xây dựng lại và lưu tất cả các phiên bản, do đó làm cho nó nhỏ hơn chỉ là phương thức lưu thay đổi, nhưng lớn hơn Rebuild.
Trong hướng dẫn này, hãy chọn Xây dựng lại một phương thức. Chọn cái đầu tiên và nhấn Ok để bắt đầu tích hợp (các) trình điều khiển của bạn với cài đặt cài đặt. Đợi một vài phút để hoàn thành quá trình.

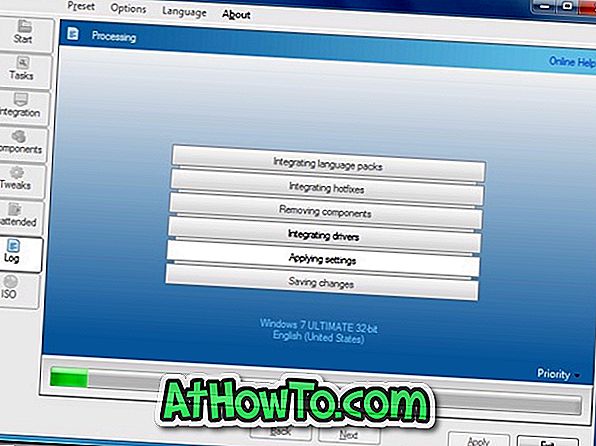
6 . Cuối cùng, nhấp vào nút Tiếp theo và sau đó chọn nút Tạo ISO để tạo tệp ISO Windows 7 có thể khởi động với các ổ đĩa tích hợp. Sau khi hoàn tất, hãy sử dụng tính năng ghi ISO của Windows 7 vào đĩa để tạo DVD Windows 7 có thể khởi động.
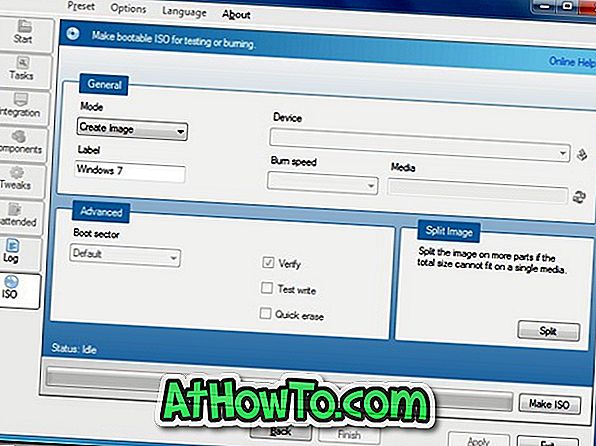
Bạn cũng có thể sử dụng các công cụ ghi đĩa miễn phí để ghi ISO sang DVD. Và nếu bạn muốn tạo USB Windows 7 có thể khởi động, vui lòng tham khảo cách cài đặt Windows 7 từ hướng dẫn USB.













