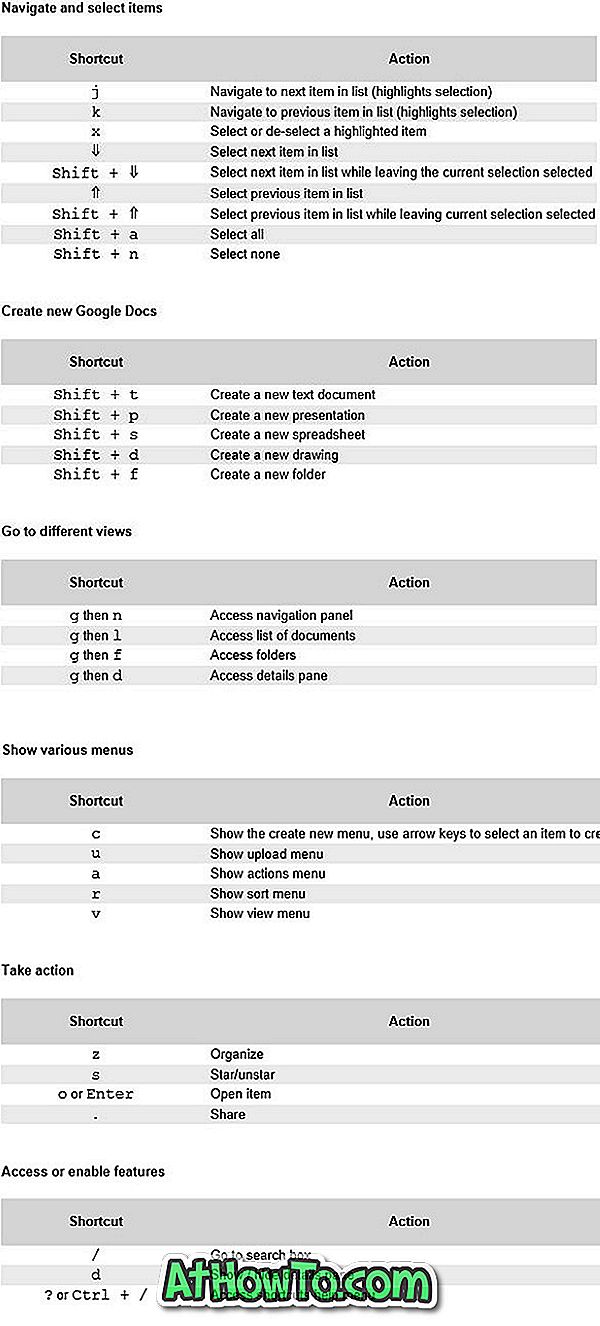Một thực tế rất nổi tiếng là Microsoft đã bỏ menu Start khỏi Windows 8 và giới thiệu màn hình Start để thay thế. Màn hình Start thanh lịch, giàu tính năng và tùy biến cao. Bạn có thể tùy chỉnh hầu hết mọi thứ trên màn hình Bắt đầu trong nháy mắt.

Chúng tôi đã hiển thị một số hướng dẫn để cá nhân hóa màn hình Bắt đầu. Sau đây là một số cách bạn có thể tùy chỉnh màn hình Bắt đầu của mình.
Thay đổi màu nền & màu màn hình Bắt đầu: Windows 8 đi kèm với một số tùy chọn cá nhân hóa. Một trong số đó là khả năng thay đổi màu nền màn hình Bắt đầu và màu gạch. Để thay đổi màu nền & màu mặc định, chỉ cần mở cài đặt PC (Mở thanh Bùa chú, bấm Cài đặt, rồi bấm Thay đổi cài đặt PC).

Đặt ảnh tùy chỉnh làm nền màn hình Bắt đầu: Mặc dù Windows 8 cho phép bạn đặt ảnh của riêng mình làm nền màn hình khóa, nhưng nó không cho phép bạn sử dụng ảnh tùy chỉnh cho nền màn hình Bắt đầu. Người dùng không hài lòng với bộ ảnh nền màn hình Bắt đầu mặc định có sẵn trong cài đặt PC có thể theo dõi ảnh tùy chỉnh đã đặt của chúng tôi làm Hướng dẫn nền màn hình Bắt đầu để đặt ảnh của riêng bạn làm nền màn hình Bắt đầu.

Di chuyển và sắp xếp các ô: Người ta có thể di chuyển các ô ứng dụng từ vị trí khác trên màn hình Bắt đầu. Nhấp và giữ một lát và sau đó di chuyển nó.
Nhóm gạch và đặt tên cho chúng: Đây có lẽ là một trong những tính năng ít được biết đến của Windows 8. Bạn có thể nhóm các ứng dụng yêu thích của mình và đặt tên cho nhóm. Chẳng hạn, bạn có thể đặt tất cả các ứng dụng Microsoft Office trong một nhóm và sau đó đặt tên nhóm là Ứng dụng Office. Kiểm tra cách đặt tên nhóm trên Hướng dẫn màn hình bắt đầu để biết hướng dẫn chi tiết.

Ghim các trang web: Khả năng ghim các trang web vào màn hình Bắt đầu là một trong những tính năng tốt hơn của Windows 8. Bằng cách ghim các trang web yêu thích của bạn vào Bắt đầu, bạn có thể mở trang web yêu thích của mình trong trình duyệt web mặc định bằng một cú nhấp hoặc gõ. Làm theo cách của chúng tôi để ghim các trang web vào Hướng dẫn màn hình bắt đầu để xem các trang web của bạn trên màn hình Bắt đầu.

Ghim thư mục: Giống như các trang web, bạn cũng có thể ghim các ổ đĩa và thư mục yêu thích của mình vào màn hình Bắt đầu để bạn có thể nhanh chóng mở chúng. Làm theo cách của chúng tôi để ghim các thư mục vào Hướng dẫn màn hình Bắt đầu để được hướng dẫn từng bước.

Ghim các phím tắt ứng dụng: Bất cứ khi nào bạn cài đặt một ứng dụng mới hoặc chương trình máy tính để bàn, Windows cũng sẽ đặt một phím tắt của chương trình trên màn hình Bắt đầu. Nếu phím tắt của phần mềm máy tính để bàn không xuất hiện trên màn hình Bắt đầu, chỉ cần nhấp chuột phải vào phím tắt chương trình trên màn hình rồi bấm vào nút Ghim để Bắt đầu, bấm phím tắt vào màn hình Bắt đầu.
Ngoài ra, bạn có thể tìm kiếm phần mềm bằng cách nhập tên chương trình trong tìm kiếm trên màn hình Bắt đầu, nhấp chuột phải vào chương trình trong kết quả tìm kiếm để xem thanh lệnh và cuối cùng nhấp vào Ghim để bắt đầu.
Thay đổi biểu tượng ô ứng dụng: Nếu bạn không hài lòng với các biểu tượng ô ứng dụng xuất hiện trên màn hình Bắt đầu, bạn chỉ cần thay thế chúng. Thực hiện theo các hướng dẫn được cung cấp trong cách thay đổi biểu tượng ô ứng dụng trên Hướng dẫn màn hình Bắt đầu.

Chỉnh sửa văn bản Bắt đầu của Nhật Bản: Đây là dành cho người dùng nâng cao và yêu cầu chỉnh sửa tệp hệ thống. Văn bản Bắt đầu xuất hiện ở phía trên bên trái của màn hình Bắt đầu có thể được chỉnh sửa với sự trợ giúp của công cụ chỉnh sửa tệp hệ thống. Kiểm tra cách chỉnh sửa hoặc đổi tên văn bản của Bắt đầu của chúng tôi trên Hướng dẫn màn hình để thay thế văn bản Bắt đầu bằng tên của bạn hoặc một cái gì đó khác. Chúng tôi khuyên bạn nên tạo điểm khôi phục hệ thống trước khi chỉnh sửa tệp.

Bật / tắt lát xếp trực tiếp : Theo mặc định, các ứng dụng hỗ trợ lát xếp trực tiếp hiển thị thông tin mới nhất từ email, lịch, Facebook và các tài khoản khác của bạn. Nếu bạn không muốn xem thông tin theo thời gian thực trên màn hình Bắt đầu hoặc muốn cải thiện thời lượng pin, bạn chỉ cần tắt ứng dụng trực tiếp. Nhấp chuột phải vào ô để xem thanh lệnh và sau đó nhấp vào Tắt lát trực tiếp hoặc Bật lát xếp trực tiếp.

Đừng quên kiểm tra cách tùy chỉnh màn hình khóa trong hướng dẫn Windows 8 của chúng tôi.