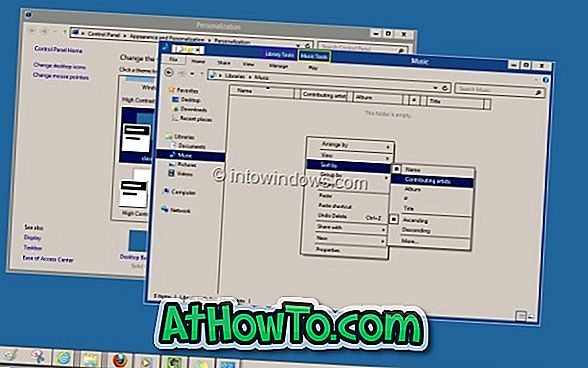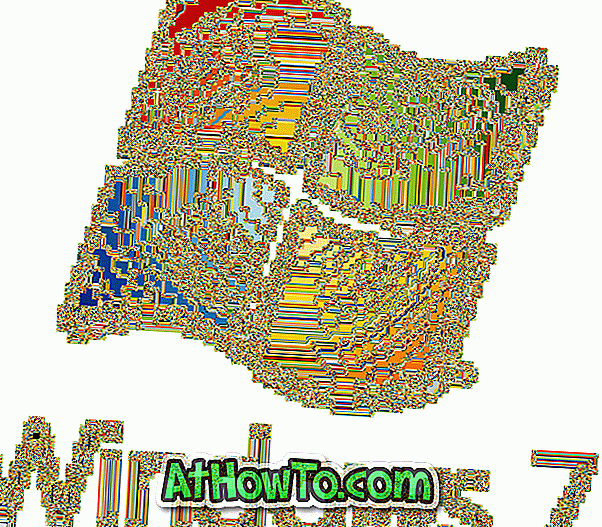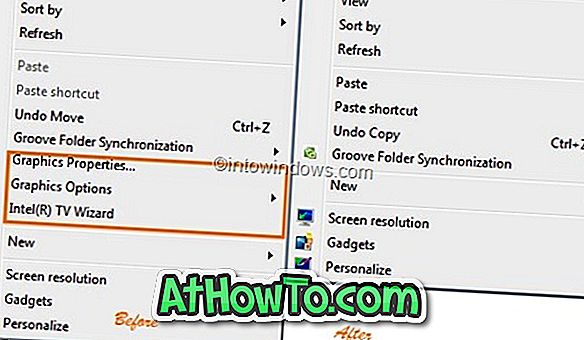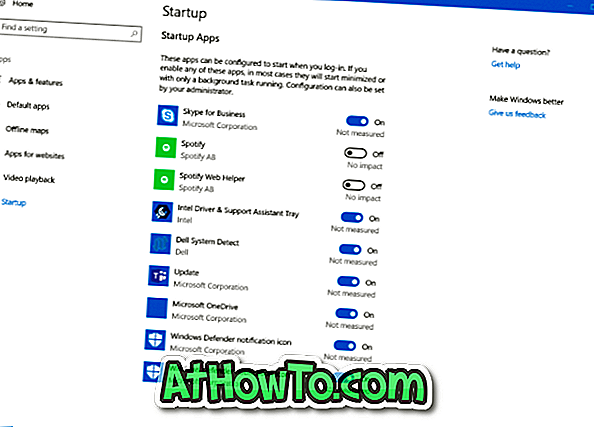Creators Update đã mang lại nhiều tính năng và tùy chọn mới cho hệ điều hành Windows 10 luôn cập nhật. Với Creators Update, Microsoft đã cố gắng thêm một số tính năng và tùy chọn được yêu cầu nhiều nhất vào Windows 10.
Không thể kiểm soát các bản cập nhật là một trong những phàn nàn phổ biến về Windows 10 kể từ khi có sẵn vào tháng 7 năm 2015. Với Creators Update, Microsoft đã giúp kiểm soát các bản cập nhật trong Windows 10 dễ dàng hơn một chút.
Windows 10 Creators Update (phiên bản 1703) cho phép bạn chọn khi các bản cập nhật được cài đặt trên PC của bạn. Sử dụng các cài đặt mới có sẵn, người ta có thể trì hoãn hoặc trì hoãn cập nhật trong tối đa 365 ngày.

Nếu bạn đang chạy Windows 10 Creators Update (1703), bạn có thể trì hoãn cập nhật bảo mật trong tối đa 30 ngày. Tương tự như vậy, bạn có thể trì hoãn cập nhật tính năng đến 365 ngày.
Đối với người mới bắt đầu, cập nhật tính năng không có gì ngoài những nâng cấp lớn được phát hành cho Windows 10 để thêm các tính năng và khả năng mới. Cập nhật người tạo, Cập nhật kỷ niệm và Cập nhật tháng 11 là các bản cập nhật tính năng được phát hành cho Windows 10 cho đến nay.
Các bản cập nhật chất lượng, như bạn có thể biết, được phát hành theo định kỳ để cải thiện tính ổn định, bảo mật và hiệu suất của hệ điều hành Windows. Bạn có thể trì hoãn cập nhật chất lượng trong tối đa 30 ngày. Tuy nhiên, hãy nhớ rằng, bạn không thể trì hoãn hoặc trì hoãn cập nhật cho chương trình Windows Defender.
Như mọi khi, các cài đặt cập nhật mới này là độc quyền cho các phiên bản Windows 10 Professional, Enterprise và Education . Bạn có thể không thấy các tùy chọn này trên phiên bản Windows 10 Home.
Trì hoãn hoặc trì hoãn cập nhật trong Windows 10
Dưới đây là cách trì hoãn hoặc trì hoãn cập nhật trong Windows 10.
Bước 1: Mở ứng dụng Cài đặt. Điều hướng đến Cập nhật & bảo mật và sau đó Windows Update .
Bước 2: Trong phần Cập nhật cài đặt, nhấp vào liên kết Tùy chọn nâng cao . Hành động này sẽ mở trang tùy chọn cập nhật nâng cao.
Bước 3: Trong phần Chọn khi cập nhật được cài đặt, có ba tùy chọn:
1. Chọn mức độ sẵn sàng của chi nhánh để xác định thời điểm cập nhật tính năng được cài đặt
2. Một bản cập nhật tính năng bao gồm các khả năng và cải tiến mới.
3. Một bản cập nhật chất lượng bao gồm cải tiến bảo mật.

Tùy chọn đầu tiên cho phép bạn chọn giữa Chi nhánh hiện tại và Chi nhánh hiện tại cho doanh nghiệp. Chọn Chi nhánh hiện tại nếu bạn muốn cài đặt bản cập nhật tính năng ngay khi phát hành ra công chúng. Chi nhánh hiện tại dành cho doanh nghiệp thường được phát hành một vài tháng sau khi bản dựng được phát hành cho công chúng. Do đó, nếu bạn là người dùng thận trọng và không muốn tiếp cận với các tính năng mới, tốt nhất bạn nên chọn Chi nhánh hiện tại cho doanh nghiệp.
Tùy chọn thứ hai cho phép bạn trì hoãn cập nhật tính năng lên tới 365 ngày. Bạn có thể chọn bất kỳ số nào trong khoảng từ 1 đến 365 từ hộp thả xuống.
Tùy chọn cuối cùng là để cập nhật chất lượng. Bạn có thể trì hoãn nó lên đến 30 ngày. Sử dụng tùy chọn này khi có báo cáo rằng một bản cập nhật cụ thể đang gây ra sự cố trên Windows 10.
Bạn có biết rằng bạn có thể tạm dừng Windows Update trong Windows 10 không?