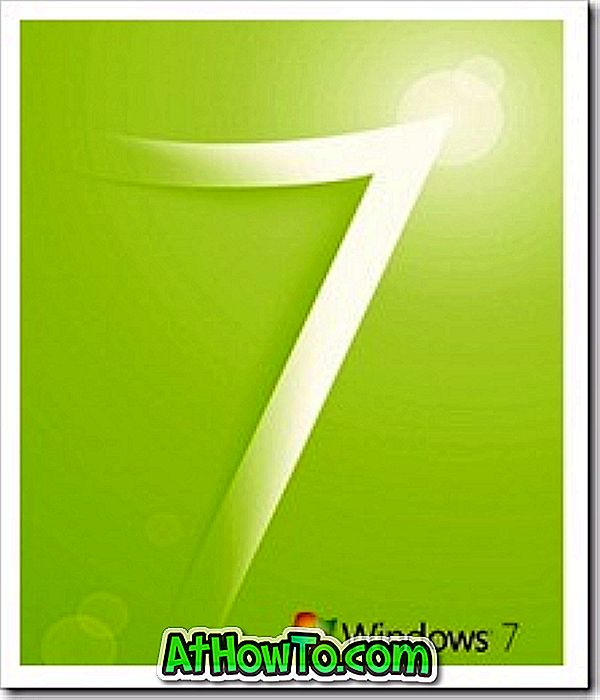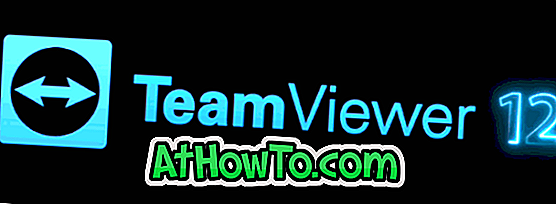Cùng với chủ đề kính Aero, Microsoft cũng đã loại bỏ chủ đề Windows Classic khỏi phiên bản mới nhất của Windows. Người dùng máy tính đã sử dụng Windows 8 được một thời gian phải biết về các chủ đề Aero và Windows Classic bị thiếu.
Mặc dù phần lớn người dùng Windows không thích chủ đề Cổ điển và thích sử dụng chủ đề mặc định, một tỷ lệ nhỏ người dùng Windows thích sử dụng chủ đề Windows Classic bất kể cấu hình phần cứng hệ thống.
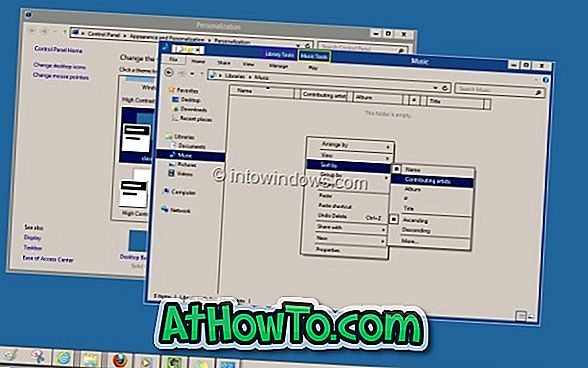
Như một số bạn đã biết, sử dụng chủ đề Cổ điển giúp tăng hiệu năng hệ thống, đặc biệt là trên các máy cấp thấp. Bằng cách chuyển từ chủ đề mặc định sang Cổ điển, bạn có thể cung cấp cho Windows giao diện cũ. Một ưu điểm khác của việc sử dụng chủ đề Cổ điển là tăng thời lượng pin.
Người dùng Windows 8 đang thiếu chủ đề Windows Classic sẽ vui mừng khi biết về tính khả dụng của chủ đề Windows Classic. Một người dùng deviantart đã tạo chủ đề Cổ điển cho Windows 8. Điều tốt nhất là bạn không cần chỉnh sửa hoặc thay thế các tệp hệ thống gốc để cài đặt chủ đề Cổ điển này. Chỉ cần làm theo các hướng dẫn bên dưới để cài đặt và áp dụng chủ đề cổ điển của Windows trong Windows 8.
GHI CHÚ: Bạn có thể sử dụng tệp chủ đề này trên cả phiên bản Windows 32 bit và 64 bit. Áp dụng chủ đề Cổ điển sẽ thay đổi nền màn hình Bắt đầu và màu gạch thành chế độ xem cổ điển.
Bước 1: Truy cập trang này và tải xuống tệp zip.
Bước 2: Giải nén tệp zip trên màn hình nền hoặc bất kỳ vị trí nào khác để lấy tệp Classic.theme.
Bước 3: Bây giờ di chuyển tệp Classic.theme sang thư mục C: \ Windows \ Resources \ Eas of Access Themes (ở đây, C C Ciết là ổ đĩa cài đặt Windows 8 của bạn) .

Bước 4: Thực hiện nhấp chuột phải trên màn hình, nhấp vào Cá nhân hóa để mở cửa sổ Cá nhân hóa.
Bước 5: Tại đây, trong Chủ đề tương phản cao, bạn sẽ thấy chủ đề Cổ điển cùng với các chủ đề có độ tương phản cao khác. Nhấp vào chủ đề Cổ điển để áp dụng nó.

Để chuyển về mặc định, chỉ cần mở cửa sổ Cá nhân hóa và nhấp vào chủ đề mặc định. Bạn cũng có thể muốn biết cách tùy chỉnh màn hình Bắt đầu và màn hình khóa trong Windows 8.