Ngoài tất cả các chương trình và công cụ cổ điển, Windows 10 được tích hợp gần hai chục ứng dụng. Một số ứng dụng tích hợp này thực sự tốt nhưng có một số ứng dụng mà hầu hết người dùng không bao giờ sử dụng.
Như bạn có thể biết, cho đến nay, không thể gỡ cài đặt các ứng dụng Windows 10 mặc định này thông qua ứng dụng Cài đặt. Để gỡ cài đặt các ứng dụng Windows 10 gốc, chúng tôi đã phải sử dụng các công cụ PowerShell hoặc bên thứ ba (đọc 3 công cụ miễn phí để gỡ cài đặt các ứng dụng Windows 10) như CClenaer.
Người dùng đã yêu cầu Microsoft cung cấp một cách dễ dàng để gỡ cài đặt các ứng dụng mặc định và Microsoft cuối cùng đã thêm một cách dễ dàng để loại bỏ hầu hết các ứng dụng gốc khỏi Windows 10.
Có, bắt đầu với Windows 10 build 14936, người ta có thể gỡ cài đặt gần như tất cả các ứng dụng gốc giống như các ứng dụng khác bằng cách điều hướng đến phần Ứng dụng & tính năng của ứng dụng Cài đặt.
Như đã nói, hầu hết các ứng dụng mặc định có thể được gỡ cài đặt nhưng không phải tất cả các ứng dụng mặc định đều có thể được gỡ bỏ bằng phương pháp này, ít nhất là bây giờ, vì nút Gỡ cài đặt bị mờ đi đối với các ứng dụng như Trung tâm phản hồi, Báo thức & Đồng hồ, Camera, Nhắn tin, Con người, Cửa hàng và Hình ảnh. Có thể là do Microsoft nghĩ rằng không có lựa chọn thay thế hoặc lựa chọn thay thế nào tốt hơn cho các ứng dụng này.

Gỡ cài đặt ứng dụng Windows 10 mặc định thông qua Cài đặt
Bước 1: Mở ứng dụng Cài đặt và điều hướng đến Hệ thống > Ứng dụng & tính năng .
Bước 2: Tìm ứng dụng mặc định mà bạn muốn xóa và nhấp vào ứng dụng để xem nút Gỡ cài đặt .
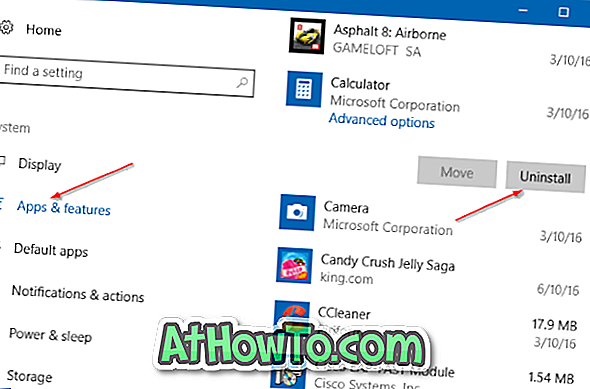
Và nếu nút Gỡ cài đặt bị mờ đi, vui lòng tham khảo cách sử dụng CCleaner của chúng tôi để gỡ cài đặt hướng dẫn ứng dụng Windows 10 mặc định để xóa ứng dụng. Lưu ý rằng CCleaner giúp bạn xóa tất cả các ứng dụng trừ Cửa hàng.
Bước 3: Nhấp vào nút Gỡ cài đặt để xem hộp thoại với ứng dụng này Ứng dụng này và thông tin liên quan của nó sẽ được gỡ cài đặt thông báo của ông. Nhấp vào nút Gỡ cài đặt một lần nữa để xóa ứng dụng khỏi PC Windows 10 của bạn.
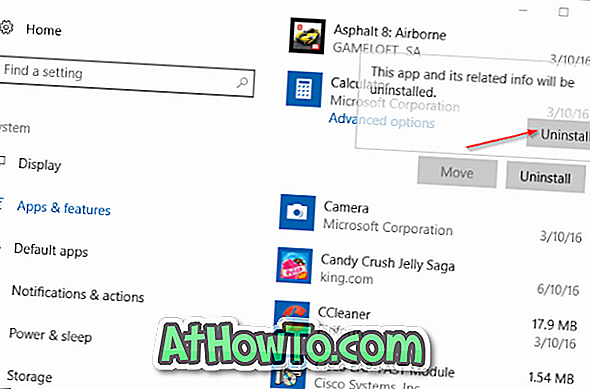
Cách đặt lại ứng dụng trong hướng dẫn Windows 10 cũng có thể khiến bạn quan tâm.













