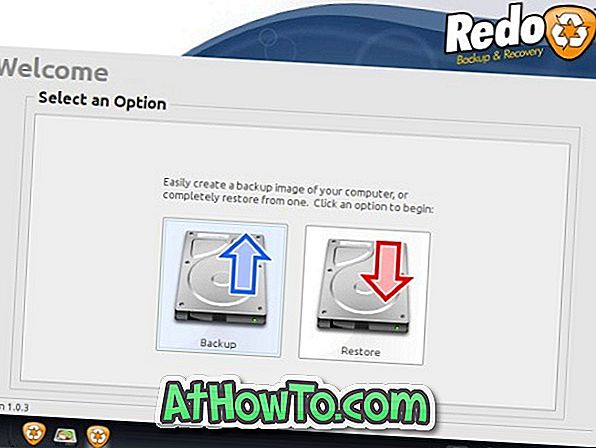Đôi khi, khi bạn ở màn hình đăng nhập Windows 10, bàn phím của PC sẽ ngừng phản hồi hoặc hoạt động. Chuột hoặc bàn di chuột tiếp tục hoạt động mà không có bất kỳ vấn đề. Bàn phím không phản hồi đặc biệt khi bạn tiếp tục PC của mình từ chế độ ngủ đông hoặc chế độ ngủ.
Đây là một vấn đề nghiêm trọng đối với người dùng cần nhập mật khẩu để đăng nhập vào Windows 10. Nếu bạn cũng gặp phải sự cố này, bạn sẽ rất vui khi biết rằng nó không liên quan gì đến bàn phím hoặc bàn di chuột của bạn.

Đây hoàn toàn là sự cố phần mềm và bàn phím sẽ bắt đầu hoạt động khi bạn đăng nhập vào Windows 10. Nói cách khác, bàn phím không chỉ hoạt động với màn hình đăng nhập và hoạt động hoàn hảo ngay khi bạn đăng nhập vào tài khoản Windows 10 của mình .
Nếu bàn phím không hoạt động hoặc phản hồi tại màn hình đăng nhập của Windows 10, bạn có thể sử dụng các mẹo khắc phục sự cố được đề cập dưới đây để đăng nhập vào Windows 10 và làm cho bàn phím hoạt động trở lại.
Sử dụng bàn phím trên màn hình để đăng nhập vào Windows 10
Vì bàn di chuột hoặc chuột hoạt động ở màn hình đăng nhập, bạn có thể sử dụng Bàn phím trên màn hình để đăng nhập vào Windows 10. Như đã nói trước đó, bàn phím bắt đầu hoạt động mà không gặp sự cố nào khi bạn đăng nhập.
Để nhập mật khẩu bằng Bàn phím trên màn hình:
Bước 1: Nhấp vào nút Dễ truy cập nằm ở dưới cùng bên phải của màn hình đăng nhập và sau đó nhấp vào Bàn phím trên màn hình để khởi chạy tương tự.
Bước 2: Sử dụng Bàn phím trên màn hình để nhập mật khẩu và đăng nhập vào Windows 10. Đó là nó!
Bàn phím vật lý nên hoạt động ngay bây giờ.
Khởi động lại PC của bạn
Nếu bàn phím không hoạt động khi bạn ở màn hình đăng nhập, bạn chỉ cần khởi động lại PC một lần để bàn phím bắt đầu hoạt động trở lại. Nhấp vào nút nguồn ở màn hình đăng nhập và sau đó nhấp vào Khởi động lại để khởi động lại PC của bạn.
Tuy nhiên, lưu ý rằng bạn sẽ mất tất cả các công việc chưa được lưu khi bạn khởi động lại PC.
Kích hoạt và sử dụng đăng nhập vân tay
Nếu PC của bạn có máy quét dấu vân tay, chúng tôi khuyên bạn nên bật và sử dụng dấu vân tay để đăng nhập vào Windows 10. Phương pháp này không chỉ giúp bạn đăng nhập vào Windows 10 nhanh hơn mà còn an toàn hơn.
Bạn cũng có thể muốn biết cách hiển thị hoặc ẩn địa chỉ email và tên trên màn hình đăng nhập Windows 10.