Có một tiện ích tích hợp trong Windows 10 để tạo ổ đĩa khôi phục USB. Tất cả người dùng, bao gồm cả người dùng PC Lenovo, có thể sử dụng công cụ tích hợp để chuẩn bị ổ đĩa khôi phục USB Windows 10.
Vấn đề với tiện ích khôi phục tích hợp là nó không thể tạo ổ USB khôi phục nếu không tìm thấy tệp khôi phục chuyên dụng nào trên PC của bạn. Hầu hết các PC mới đều có ổ đĩa chuyên dụng chứa các tệp khôi phục, nhưng nhiều người dùng chọn xóa phân vùng khôi phục để giải phóng không gian đĩa.
Nếu bạn không thể tạo ổ USB khôi phục cho PC Lenovo Windows 10 của mình vì một số lý do, bạn có thể sử dụng Lenovo Recovery Drive Creator chính thức để tạo ổ đĩa khôi phục USB cho Windows 10 của Lenovo.
Ổ đĩa khôi phục Lenovo mà bạn sắp tạo sẽ bao gồm các tệp cài đặt Windows 10, trình điều khiển cần thiết cho máy tính Lenovo của bạn và một số chương trình Lenovo mà PC ban đầu được cung cấp.
Chuẩn bị ổ USB Recovery Recovery cho Windows 10
Bước 1: Truy cập trang web Lenovo Recovery này. Nhập số sê-ri của thiết bị Lenovo mà bạn đang tạo USB khôi phục.
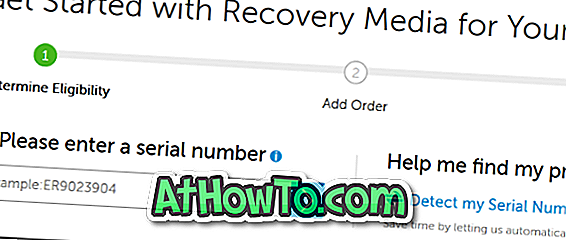
Bước 2: Trên trang tiếp theo, chọn quốc gia / khu vực của bạn, ngôn ngữ hệ điều hành Windows 10, chấp nhận hộp kiểm thỏa thuận cấp phép và sau đó nhấp vào nút Tiếp theo .
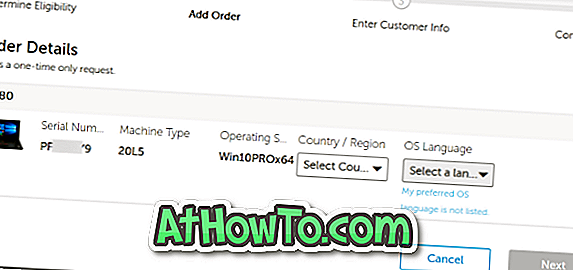
Bước 3: Trên trang này, bạn sẽ được yêu cầu đăng nhập vào Lenovo và nhập một số thông tin. Sau khi nhập thông tin bắt buộc, nhấp vào nút Gửi để đặt thứ tự tải xuống kỹ thuật số. Trong một hoặc hai giờ, các tệp khôi phục của bạn sẽ sẵn sàng để tải xuống.
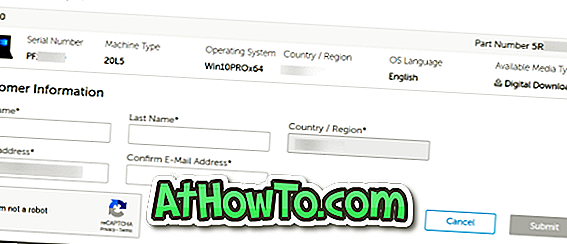
Bước 4: Kết nối ổ USB 16 + GB với PC của bạn và sao lưu tất cả dữ liệu vì ổ đĩa sẽ bị xóa.
Bước 5: Nhấn vào đây để tải xuống Lenovo USB Recovery Creator. Chạy phần mềm đã tải xuống và nhấp vào tùy chọn Tải xuống tệp khôi phục và tạo tùy chọn Khóa USB khôi phục .
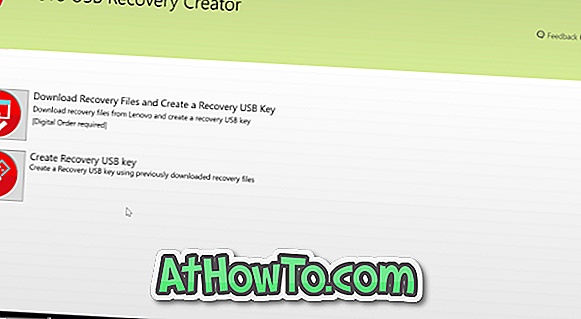
Bước 6: Đăng nhập vào tài khoản Lenovo của bạn (mà bạn đã sử dụng để đặt thứ tự tải xuống kỹ thuật số) để xem thứ tự tải xuống kỹ thuật số của bạn. Chọn thứ tự và sau đó nhấp vào nút Tiếp theo .
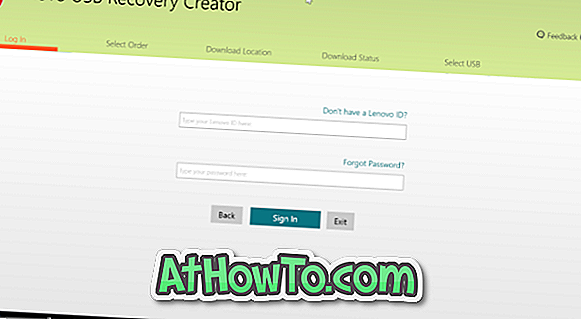

Bước 7: Bây giờ bạn sẽ được yêu cầu chọn một vị trí để lưu các tệp đã tải xuống từ các máy chủ của Lenovo. Duyệt đến một vị trí mà bạn có ít nhất 18 GB dung lượng trống và chọn tương tự.
LƯU Ý: Nếu bạn muốn tải các tệp vào thư mục Tải xuống mặc định, chúng tôi khuyên bạn nên nhấp vào nút Duyệt và chọn thủ công thư mục Tải xuống để tránh các sự cố trong khi tải xuống. Ngoài ra, hãy đảm bảo rằng ổ đĩa bạn định tải xuống các tệp khôi phục Windows 10 từ Lenovo có ít nhất 18 GB dung lượng trống.
Nhấp vào nút Tải xuống để bắt đầu tải xuống các tệp Windows 10. Tùy thuộc vào tốc độ kết nối internet của bạn và tải trên các máy chủ của Lenovo, có thể mất vài phút đến vài giờ để tải xuống các tệp Windows 10.

Bước 8: Sau khi quá trình tải xuống hoàn tất, nhấp vào nút Tiếp theo để chuyển sang màn hình chọn USB.

Bước 9: Chọn ổ đĩa USB mà bạn muốn chuẩn bị ổ đĩa khôi phục USB của Lenovo và sau đó nhấp vào nút Tiếp theo .
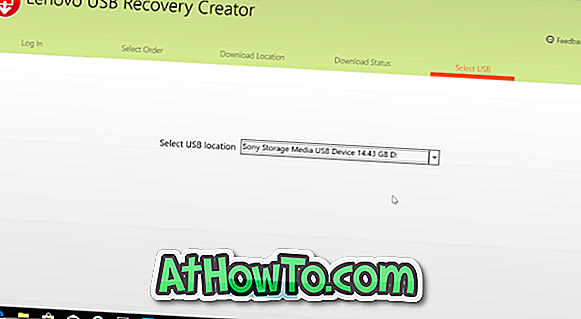
Bạn cần một ổ USB có ít nhất 16GB dung lượng lưu trữ.
Bước 10: Khi bạn nhận được màn hình sau, nhấp vào nút Có để tạo phân vùng, sao chép các tệp đã tải xuống vào ổ USB và chuẩn bị ổ đĩa khôi phục USB.
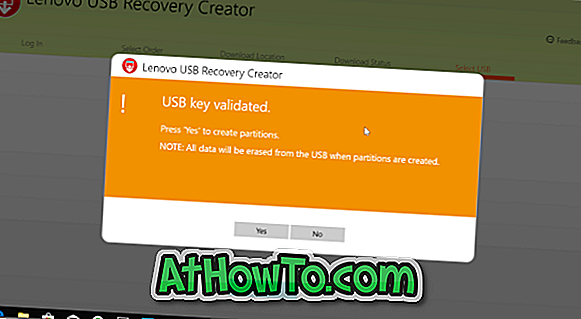
Quá trình này có thể mất 30 đến 60 phút.
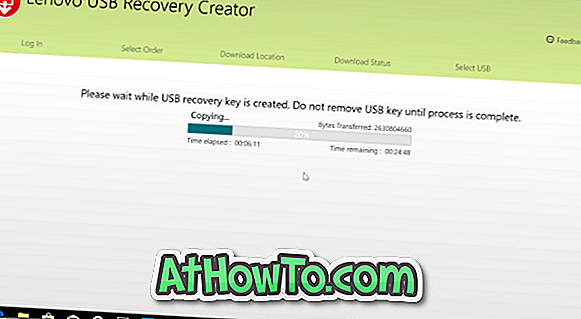
Bước 11: Khi ổ đĩa khôi phục USB của Lenovo đã sẵn sàng, bạn sẽ thấy khóa USB USB được tạo thành công thông báo thành công . Nếu bạn muốn xóa các tệp khôi phục đã tải xuống khỏi PC, hãy nhấp vào nút Có .
Lưu ý rằng bạn có thể tạo lại ổ đĩa khôi phục USB của Lenovo bằng cách sử dụng các tệp đã tải xuống trong trường hợp bạn định dạng ổ USB hoặc đặt sai vị trí. Nếu bạn có đủ dung lượng trên PC, chúng tôi khuyên bạn nên giữ các tệp khôi phục đã tải xuống trên PC để có thể tạo ổ đĩa khôi phục USB của Lenovo khi bạn cần.
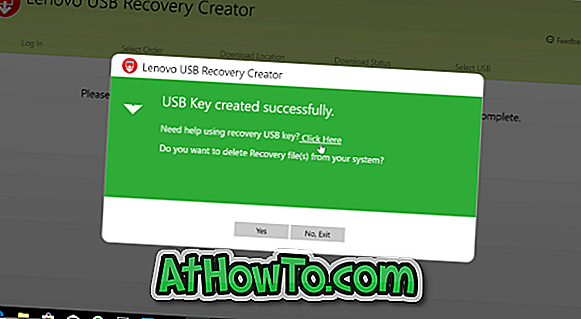
Nếu không, bấm Không, nút thoát để đóng phần mềm Lenovo USB Recovery Creator.














