Thoạt nhìn, menu Start trong Windows 10 trông khác biệt đáng kể so với menu Start của Windows 7. Đó là bởi vì, với cài đặt mặc định, menu Bắt đầu trong Windows 10 rộng hơn menu Bắt đầu thế hệ trước (bạn có thể làm cho nó nhỏ hơn), và cũng vậy, các ô ứng dụng ở phía bên phải của menu Bắt đầu làm cho nó trông khác.
Trong Windows 7 và các phiên bản Windows trước, chúng tôi có thể dễ dàng thêm hoặc xóa lệnh Run vào menu Bắt đầu hoặc thanh tác vụ để truy cập nhanh. Mặc dù hầu hết người dùng thích khởi chạy hộp lệnh Run bằng phím logo Windows và phím tắt R, người dùng máy tính bảng cũng như người dùng điều hướng Windows bằng chuột có thể muốn ghim lệnh Run vào màn hình Bắt đầu hoặc thanh tác vụ để truy cập nhanh.

Mặc dù menu Bắt đầu của Windows 10 cho phép bạn ghim các mục khác nhau bao gồm lệnh Run và Bảng điều khiển vào menu Bắt đầu, quy trình thêm các mục mới vào menu Bắt đầu hoặc thanh tác vụ khác và dễ hơn quy trình trong Windows 7.

LƯU Ý: Khi bạn thêm lệnh Run vào menu Bắt đầu, nó sẽ xuất hiện dưới dạng ô ở bên phải của menu Bắt đầu và không có cách nào để thêm nó vào phía bên trái của menu Bắt đầu, bên dưới hoặc bên trên nút nguồn.
Lệnh Pin Run vào menu Bắt đầu và Thanh tác vụ của Windows 10
Để thêm lệnh Run vào menu Start và thanh tác vụ trong Windows 10, hãy hoàn thành các bước được đưa ra dưới đây.
Bước 1: Trong menu Bắt đầu hoặc hộp tìm kiếm trên thanh tác vụ, nhập Run để xem Run trong kết quả tìm kiếm.
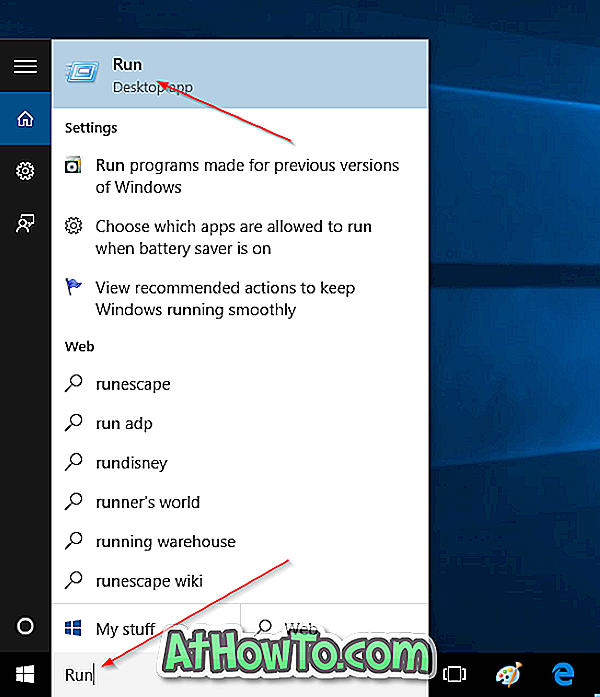
Bước 2: Nhấp chuột phải vào Run trong kết quả tìm kiếm và sau đó nhấp vào Ghim để bắt đầu để ghim gạch lệnh Run vào menu Bắt đầu. Và, nếu bạn muốn ghim nó vào thanh tác vụ, vui lòng bấm vào tùy chọn Ghim vào thanh tác vụ. Đơn giản vậy thôi!
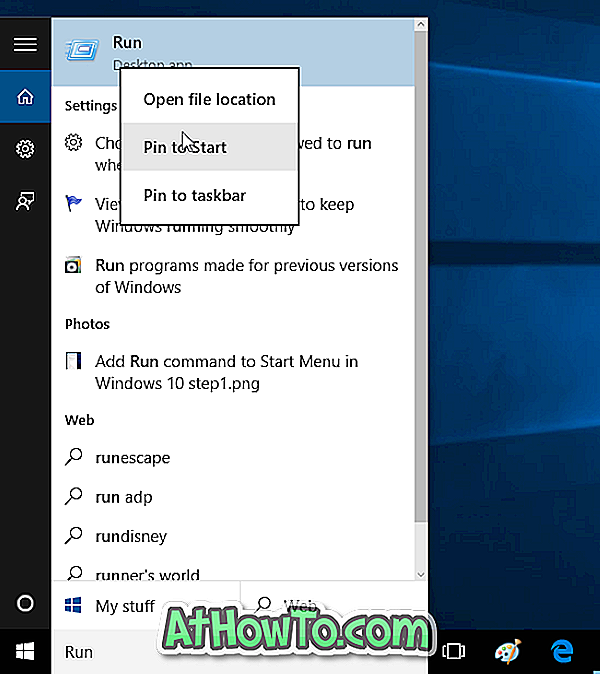
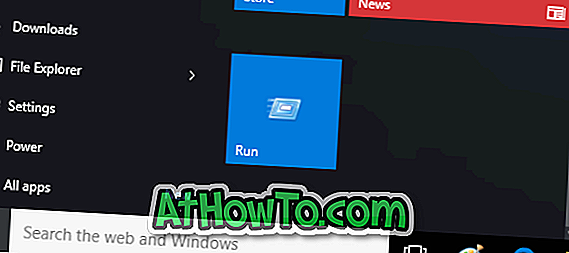
Như đã đề cập trước đây, không thể thêm phím tắt Run vào phía bên trái của menu Bắt đầu. Mục mới được thêm sẽ xuất hiện ở phía bên phải của menu Bắt đầu. Bạn có thể di chuyển lát Run vừa được thêm vào đầu menu Bắt đầu để thuận tiện.

Cách thêm tải xuống và tài liệu vào hướng dẫn menu Bắt đầu cũng có thể khiến bạn quan tâm.












