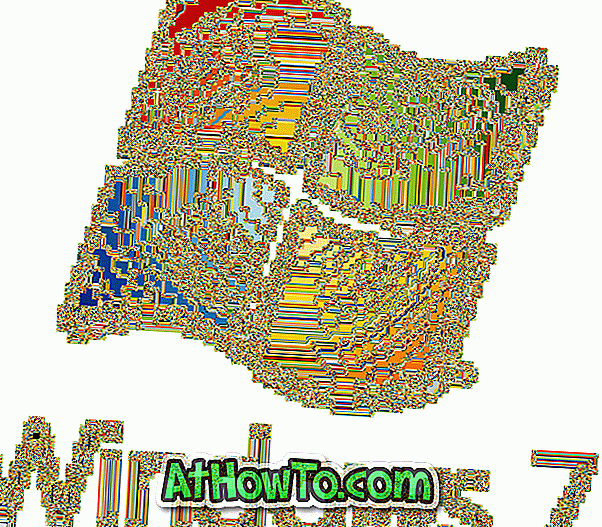Creators Update, bản cập nhật tính năng được chờ đợi nhiều cho Windows 10, cuối cùng cũng có sẵn để tải xuống thông qua tiện ích Windows Update Assistant chính thức. Người dùng PC không thể đợi để nhận Cập nhật người tạo qua Windows Update có thể nhận Bản cập nhật của người tạo ngay bây giờ bằng cách sử dụng Trợ lý cập nhật.
Creators Update cho Windows 10 bổ sung hàng tấn các tính năng mới cho hệ điều hành vốn đã tuyệt vời này. Bản cập nhật mang đến các ứng dụng để tạo và xem các mô hình 3D, cho phép bạn đặt màu của riêng mình cho thanh tác vụ và thanh tiêu đề (màu tăng dần), khóa động để tự động khóa PC của bạn khi bạn đi, cho phép bạn tạo các thư mục lát trực tiếp trên màn hình Bắt đầu tổ chức các ô, chế độ trò chơi, tùy chọn để tạm dừng và trì hoãn cập nhật tối đa 365 ngày và hơn thế nữa.

Nếu bạn muốn thực hiện cài đặt sạch Windows 10 Creators Update, bạn có thể tải xuống Windows 10 Creators Update ISO (32-bit hoặc 64-bit) bằng Công cụ tạo phương tiện Windows 10 chính thức.
Công cụ tạo phương tiện, như bạn có thể biết, ngoài việc tải xuống ISO, giúp bạn tạo USB có thể khởi động của Windows 10.
Sử dụng Công cụ tạo phương tiện để tải xuống Windows 10 Creators Update ISO
Thực hiện theo các hướng dẫn bên dưới để tải xuống Windows 10 Creators Update ISO bằng Media Creation Tool.
Bước 1: Tải xuống phiên bản mới nhất của Windows 10 Media Creation Tool từ trang này của Microsoft. Các phiên bản trước của Công cụ tạo phương tiện truyền thông có thể không tải xuống Windows 10 Creators Update, vì vậy vui lòng mua một bản sao mới từ liên kết được đề cập ở trên.

Bước 2: Chạy Công cụ tạo phương tiện Windows 10. Bạn có thể nhấp chuột phải vào tệp Công cụ tạo phương tiện, nhấp vào Thuộc tính, nhấp vào tab Chi tiết và sau đó đảm bảo rằng phiên bản Sản phẩm là 10.0.15063.0 trở lên.

Bước 3: Chấp nhận thỏa thuận cấp phép để tiến hành tiếp theo.
Bước 4: Trên mạng Bạn muốn làm gì? Màn hình, chọn Tạo phương tiện cài đặt (ổ flash USB, DVD hoặc tệp ISO) cho một tùy chọn PC khác.
Nhấn nút Next.

Bước 5: Trên màn hình Chọn ngôn ngữ, kiến trúc và phiên bản, hãy chọn ngôn ngữ, phiên bản Windows 10 và Kiến trúc trước khi nhấp vào nút Tiếp theo. Lưu ý rằng theo mặc định, Công cụ tạo phương tiện sẽ tự động chọn ngôn ngữ, phiên bản và kiến trúc. Để thay đổi điều này, bạn cần bỏ chọn Sử dụng các tùy chọn được đề xuất cho tùy chọn này trên cùng một trang.

Ngoài ra, cả Home và Pro đều được bao gồm trong phiên bản Windows 10 và công cụ Media Creation sẽ không hiển thị phiên bản Pro và Home trên trang này.
Bước 6: Tiếp theo, trên mạng Chọn phương tiện nào sẽ sử dụng trang của Đức, chọn tệp ISO rồi bấm nút Tiếp theo. Khi nhấp vào nút Tiếp theo, bạn sẽ được yêu cầu chọn một vị trí để lưu tệp ISO. Chọn một vị trí và sau đó nhấp vào nút Lưu để bắt đầu tải xuống tệp ISO Windows Creators Update.

Hi vọng điêu nay co ich!