Bạn có nhận được thư mục OneDrive của bạn không thể được tạo ở vị trí bạn đã chọn thông báo lỗi của máy tính trên PC Windows 10 không? Đây là lý do tại sao bạn nhận được thông báo lỗi và giải pháp cho vấn đề.
Nhiều người dùng Windows 10 đã phàn nàn về thư mục OneDrive của bạn không thể được tạo ở vị trí bạn đã chọn Lỗi với lỗi Vị trí bạn đang cố tạo thư mục OneDrive thuộc về ổ đĩa có hệ thống tệp không được hỗ trợ. Để OneDrive sử dụng một vị trí khác, hãy bấm Thiết lập OneDrive và trỏ OneDrive vào ổ đĩa NTFS. Để sử dụng vị trí hiện có với OneDrive, bạn cần định dạng vị trí đó bằng NTFS và sau đó nhấp vào Thiết lập OneDrive để tiếp tục mô tả tài khoản của bạn.
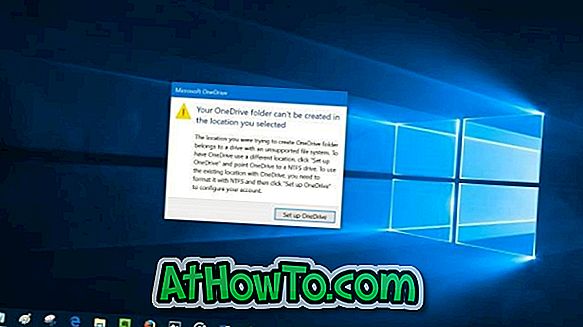
Như mô tả lỗi cho biết, lỗi sẽ xuất hiện nếu bạn tạo thư mục OneDrive trên ổ đĩa được định dạng bằng hệ thống tệp không phải là NTFS. Đó là, nếu bạn đã lưu thư mục OneDrive trên ổ đĩa được định dạng bằng hệ thống tệp FAT32, exFAT hoặc ReFS, bạn sẽ gặp lỗi trên.

Cách tốt nhất và dễ nhất để khắc phục lỗi là di chuyển thư mục OneDrive sang ổ đĩa được định dạng bằng hệ thống tệp NTFS. Theo mặc định, OneDrive tạo thư mục của nó trong thư mục hồ sơ người dùng của bạn (C: \ Users \ YourUserName). Nếu bạn không biết, bạn có thể dễ dàng di chuyển thư mục OneDrive. Đây là cách để làm điều đó.
Giải pháp cho lỗi OneDrive
Bước 1: Khi hộp thoại báo lỗi xuất hiện, bấm vào Thiết lập nút OneDrive để mở Thiết lập hộp thoại OneDrive. Nếu hộp thoại báo lỗi hiện không xuất hiện, chỉ cần nhấp đúp vào biểu tượng OneDrive trong vùng thông báo.

Bước 2: Điền địa chỉ email tài khoản Microsoft của bạn. Nhấp vào nút Đăng nhập .
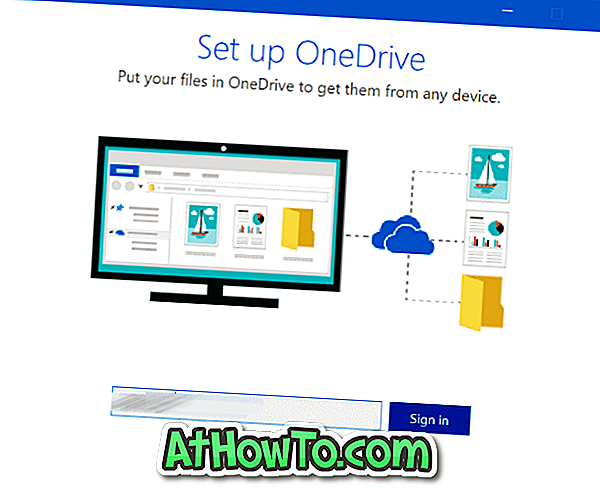
Bước 3: Nhập mật khẩu của bạn cho tài khoản. Nhấp vào Đăng nhập để tiếp tục.
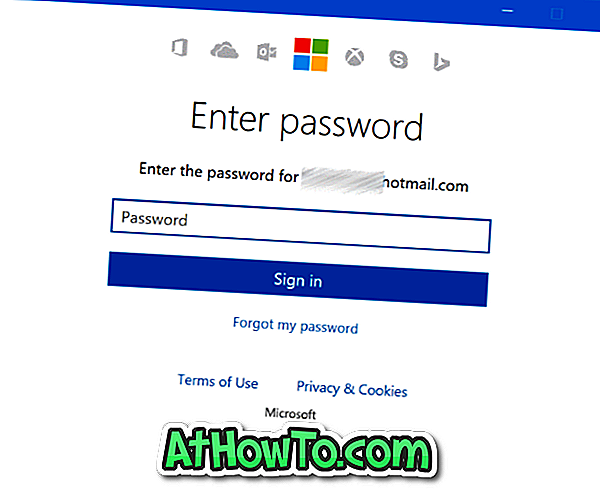
Bước 4: Khi bạn thấy màn hình sau, nhấp vào Thay đổi liên kết vị trí và chọn một vị trí trên ổ đĩa được định dạng bằng NTFS.
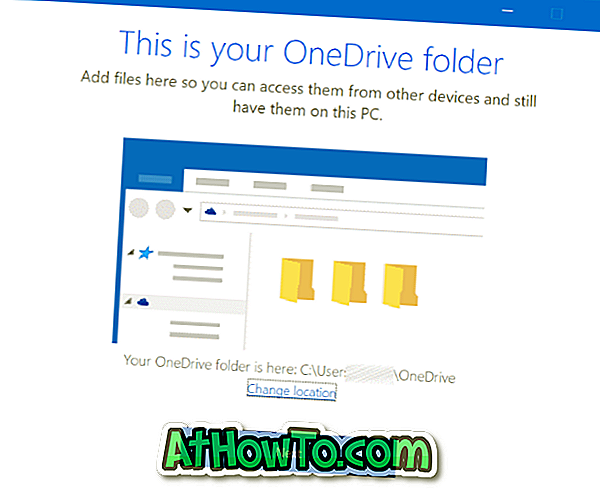
Mẹo: Bạn có thể kiểm tra hệ thống tệp của ổ đĩa bằng cách nhấp chuột phải vào biểu tượng ổ đĩa trong PC này và sau đó nhấp vào Thuộc tính (tham khảo hình bên dưới).
Bước 5: Từ đây trở đi, hãy làm theo các hướng dẫn trên màn hình thông thường để thiết lập OneDrive của bạn.
Nếu bạn không có ổ NTFS thì sao?
Nếu chỉ có một ổ đĩa trên PC của bạn và được định dạng bằng FAT32, exFAT hoặc ReFS, bạn không có tùy chọn nào ngoài định dạng lại ổ đĩa bằng NTFS và cài đặt lại Windows 10. Định dạng ổ đĩa sẽ xóa hệ điều hành Windows 10 cũng như các dữ liệu khác. trên ổ đĩa. Nếu bạn đang tự hỏi, bạn không cần kích hoạt lại Windows 10 sau khi cài đặt lại trên cùng một PC. Vui lòng tham khảo cách liên kết giấy phép Windows 10 với tài khoản Microsoft của chúng tôi để liên kết giấy phép của bạn với tài khoản Microsoft. Bạn thậm chí có thể sử dụng trình khắc phục sự cố kích hoạt Windows 10 chính thức nếu bạn gặp phải bất kỳ vấn đề nào sau khi cài đặt lại.
Mặc dù có nhiều cách để chuyển đổi FAT sang NTFS mà không mất dữ liệu, nhưng bạn nên sao lưu tất cả dữ liệu trước khi thử chuyển đổi ổ đĩa hiện có sang NTFS.
Nếu bạn chỉ có một ổ đĩa được định dạng bằng FAT32 nhưng có nhiều không gian trên đó, bạn có thể thu nhỏ phân vùng hệ thống để có được một số không gian chưa phân bổ và sau đó tạo một ổ đĩa mới được định dạng với NTFS ra khỏi không gian chưa phân bổ. Tham khảo cách thu nhỏ phân vùng trong hướng dẫn Windows 10 của chúng tôi để biết hướng dẫn chi tiết.
Hy vọng nó giúp!













