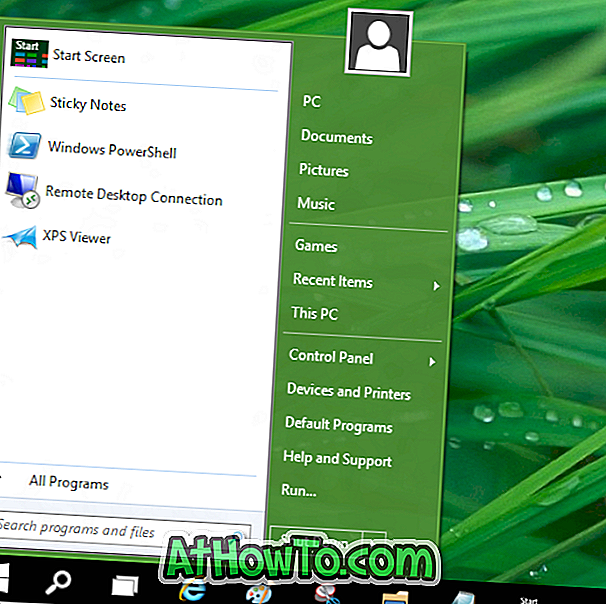Đầu tuần này, chúng tôi đã nói về việc tạo và tải xuống tệp trả lời Unattend.xml hoặc Autounattend.xml cần thiết để thực hiện cài đặt không giám sát của Windows 10. Đối với cài đặt không giám sát, không có gì khác ngoài cài đặt không yêu cầu đầu vào từ người dùng trong suốt quá trình việc cài đặt. Autounattend.xml giúp chúng tôi tự động hóa việc cài đặt Windows 10.
Vì hầu hết người dùng thích cài đặt Windows bằng USB có thể khởi động làm phương tiện cài đặt thay vì DVD truyền thống, trong hướng dẫn này, chúng tôi sẽ xem cách chuẩn bị USB Windows 10 không giám sát và thực hiện cài đặt Windows 10 không giám sát từ nó.
Chuẩn bị Windows 10 USB không giám sát
LƯU Ý: Trong hướng dẫn này, chúng tôi đã sử dụng PC Windows 8.1 để chuẩn bị USB Windows 10 không giám sát. Quy trình tương tự cũng hoạt động tốt trên Windows 7 và Windows 10.
Bước 1: Bước đầu tiên là tạo tệp trả lời Autounattend.xml cho Windows 10. Để làm như vậy, hãy truy cập trang này của Windows Trả lời Trình tạo tệp, nhập khóa sản phẩm của bạn và các chi tiết cần thiết khác.

Điều duy nhất mà bạn cần rất cẩn thận là cài đặt phân vùng. Hãy chắc chắn chọn đúng đĩa, phân vùng, định dạng phân vùng, ký tự phân vùng và thứ tự phân vùng.
Nếu bạn có nhiều dung lượng đĩa trên ổ đĩa mà bạn dự định cài đặt Windows 10, thì hãy chọn Không cho Wipe Disk. Cài đặt vào đĩa là số đĩa bạn sẽ cài đặt Windows 10. Bạn có thể kiểm tra số đĩa bằng cách mở Quản lý đĩa.

Chọn định dạng phân vùng là NTFS và kiểm tra kỹ ký tự ổ đĩa bằng cách mở PC hoặc Máy tính này trước khi chọn ký tự phân vùng chính. Số thứ tự phân vùng có thể được tìm thấy bằng cách khởi chạy Quản lý đĩa.
Tương tự, cấu hình các cài đặt khác.
Bước 2: Sau khi Autounattend.xml được định cấu hình, hãy cuộn xuống trang và sau đó nhấp vào liên kết Tải xuống tệp để tải xuống Autounattend.xml trên PC của bạn.

Bước 3: Tiếp theo, chuẩn bị USB có thể khởi động của Windows 10 bằng Rufus hoặc Command Prompt. Nếu bạn không chắc chắn cách chuẩn bị USB có thể khởi động của Windows 10, vui lòng xem hướng dẫn cách chuẩn bị USB có thể khởi động của Windows 10.

Bước 4: Khi USB có thể khởi động của Windows 10 đã sẵn sàng, hãy di chuyển tệp Autounattend.xml mà bạn đã tải xuống ở Bước 2 vào thư mục gốc của USB. Rễ của USB là nơi xuất hiện khi bạn nhấp đúp vào ổ USB.

Windows 10 USB không giám sát của bạn đã sẵn sàng ngay bây giờ. Kết nối nó với PC, thực hiện các thay đổi cần thiết để khởi động từ USB, khởi động lại PC của bạn, nhấn bất kỳ phím nào khi được yêu cầu để khởi động từ USB và bắt đầu cài đặt Windows 10 không giám sát.
Ngồi lại và xem cài đặt không giám sát của Windows 10. Chúc may mắn!
Để chuẩn bị ISO không giám sát của Windows 10
Chuẩn bị một Windows 10 ISO không giám sát không phải là một công việc dễ dàng vì chúng ta cần chỉnh sửa tệp ISO để đặt tệp Autounattend.xml trong thư mục gốc và không có phần mềm miễn phí nào cho phép bạn dễ dàng thêm hoặc chỉnh sửa tệp hình ảnh ISO Windows có thể khởi động.
Để chuẩn bị Windows 10 ISO không giám sát, đây là những gì bạn cần làm:
Bước 1: Đầu tiên định cấu hình và tải xuống tệp Autounattend.xml bằng cách làm theo các hướng dẫn được đề cập trong phương pháp trên.
Bước 2: Tiếp theo, đặt tệp Autounattend.xml vào thư mục gốc của ISO bằng cách làm theo cách của chúng tôi để chỉnh sửa hướng dẫn tệp Windows ISO có thể khởi động. Tuy nhiên, quy trình chỉnh sửa Windows ISO có thể khởi động rất dễ dàng, tốn thời gian. Điều đó nói rằng, bạn sẽ có thể chỉnh sửa ISO và chuẩn bị ISO không giám sát trong vòng chưa đầy 20 phút trên hầu hết các PC.
Nếu bạn làm theo các hướng dẫn trong hướng dẫn mà không có bất kỳ sai lệch nào, bạn sẽ có một Windows 10 ISO có thể khởi động và không giám sát. Đó là nó!