Có nhiều người dùng thường phải chuyển đổi giữa Windows và Mac OS X. Chẳng hạn, một số bạn có thể đã cài đặt Windows trên Mac bằng Boot Camp Assistant hoặc không có phần mềm Boot Camp và thường xuyên chuyển đổi giữa hai hệ điều hành.
Như bạn đã biết, trên Mac OS X, chúng tôi sử dụng phím nóng Command + L để chọn thanh địa chỉ trong trình duyệt web. Sau khi sử dụng Mac OS X một lúc, khi bạn quay lại PC, cuối cùng bạn nhấn Windows (Phím lệnh trên Mac) + Phím L với hy vọng chọn thanh địa chỉ hoặc thanh URL trong trình duyệt web. Nhưng khi bạn đang chạy Windows, như bạn đã biết, nhấn Windows (Phím lệnh trên Mac) + Phím tắt L khóa hệ thống và đưa bạn đến màn hình khóa (trong Windows 10/8) hoặc màn hình đăng nhập (trong Windows 7 và những phiên bản trước).

Nếu bạn nghiện phím tắt, có lẽ bạn đã gặp phải sự phiền toái này mỗi khi bạn quay lại PC từ Mac. Mặc dù có thể thay đổi phím tắt mặc định để chọn thanh địa chỉ trong Cài đặt bàn phím trong các phiên bản Mac OS X gần đây, nhưng tắt phím tắt bàn phím Windows + L trong Windows là một lựa chọn tốt hơn nếu bạn dành nhiều thời gian cho Mac hơn PC hoặc nếu bạn hiếm khi sử dụng phím nóng Windows + L để khóa PC của bạn.
Vô hiệu hóa logo Windows + phím tắt L
Trong Windows, người ta có thể tắt biểu tượng bàn phím Windows + L bằng cách chỉnh sửa Windows Registry. Hoàn thành các hướng dẫn bên dưới để tắt hoàn toàn logo Windows + phím tắt L trong Windows:
LƯU Ý: Chúng tôi khuyên bạn nên tạo điểm khôi phục hệ thống thủ công trước khi tiếp tục để bạn có thể nhanh chóng trở lại cài đặt gốc bằng một vài cú click chuột.
Bước 1: Mở hộp thoại Run bằng cách nhấn đồng thời logo Windows và phím R (Win + R). Nếu bạn đang sử dụng máy Mac, hãy nhấn Command + R để xem hộp thoại Run.
Bước 2: Trong hộp thoại Run, nhập Regedit.exe, sau đó nhấn phím enter. Nhấp vào nút Có khi bạn được nhắc với màn hình Kiểm soát tài khoản người dùng (UAC).
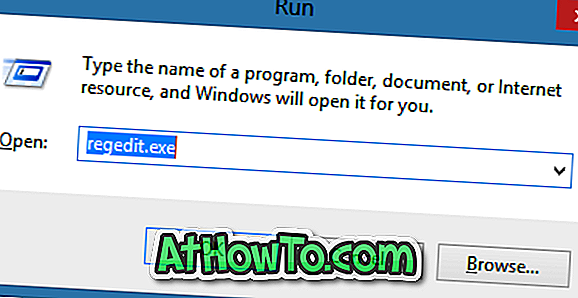
Bước 3: Khi Registry Editor được khởi chạy, hãy điều hướng đến khoá đăng ký sau:
HKEY_CURRENT_USER \ Software \ Microsoft \ Windows \ CurrentVersion \ Chính sách \ Hệ thống
Bước 4: Ở phía bên phải, tạo một giá trị DWORD 32 bit mới và đổi tên nó thành DisableLockWorkstation.
Bước 5: Nhấp đúp chuột vào mục DisableLockWorkstation mới tạo và thay đổi giá trị của nó từ 0 (không) thành 1 (một).
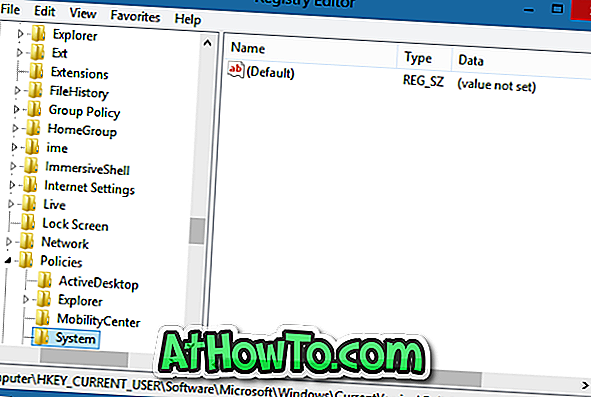
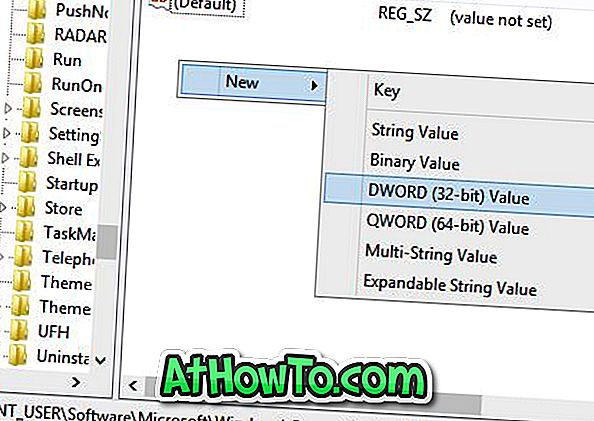

Bước 6: Từ giờ trở đi, khi bạn nhấn phím nóng Windows + L, Windows sẽ không đưa bạn đến màn hình khóa / đăng nhập cũng không khóa PC. Chúc may mắn!
GHI CHÚ: Để khôi phục chức năng phím nóng Windows + L, chỉ cần điều hướng đến khoá đăng ký đã đề cập ở trên và sau đó xóa mục nhập DisableLockWorkstation. Đó là nó!
Cách cài đặt Google Web Fonts trong Windows và Mac mà không cần sử dụng hướng dẫn công cụ của bên thứ ba cũng có thể khiến bạn quan tâm.













