Ứng dụng Mail là ứng dụng email mặc định trong Windows 10. Ứng dụng Mail được giới thiệu lần đầu tiên với Windows 8 và đã được cải thiện đáng kể trong Windows 10. Nó cũng hỗ trợ không chỉ các tài khoản Microsoft mà cả các tài khoản dịch vụ webmail khác.

Nếu Thư của bạn không đồng bộ hóa thư của bạn, không mở hoặc hiển thị lỗi, việc đặt lại ứng dụng có thể khắc phục sự cố.
Cài đặt lại ứng dụng Thư là cách tốt nhất để xóa dữ liệu ứng dụng Thư và khắc phục tất cả các sự cố. Nhưng đặt lại ứng dụng Mail dễ dàng hơn nhiều so với cài đặt lại. Hơn nữa, hầu hết các vấn đề có thể được giải quyết bằng cách đặt lại ứng dụng Thư. Khi bạn đặt lại ứng dụng Thư trong Windows 10 bằng phương pháp này, nó sẽ xóa chi tiết đăng nhập và tất cả dữ liệu đã lưu bằng Thư trên thiết bị của bạn.
Đặt lại ứng dụng Thư của Windows 10
Hoàn thành các hướng dẫn bên dưới để đặt lại ứng dụng Thư trong Windows 10.
Quan trọng: Khả năng đặt lại ứng dụng Windows 10 có sẵn trong các bản dựng Windows 10 Anniversary trở lên. Bạn phải chạy phiên bản 14379 trở lên của Windows 10 để thiết lập lại ứng dụng. Nhập Winver.exe trong tìm kiếm menu Bắt đầu và sau đó nhấn phím Enter để kiểm tra số bản dựng của HĐH Windows 10 của bạn.
Bước 1: Mở ứng dụng Cài đặt. Có nhiều cách để mở Cài đặt nhưng cách dễ nhất là nhấp vào biểu tượng Cài đặt ở phía bên trái của thanh tác vụ.
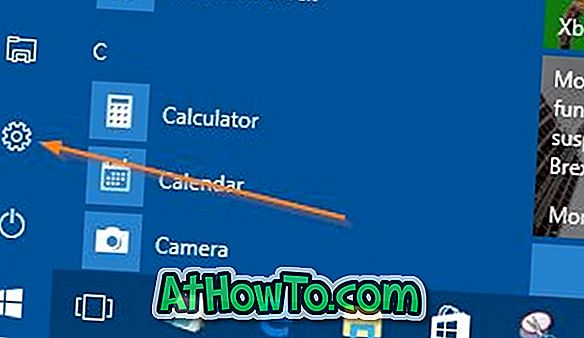
Bước 2: Khi bạn thấy ứng dụng Cài đặt, bấm vào biểu tượng Hệ thống .
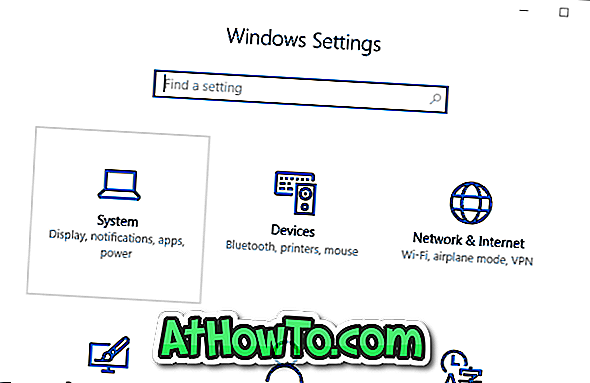
Bước 3: Nhấp vào Ứng dụng & tính năng .
Bước 4: Tìm mục nhập ứng dụng Thư và Lịch và sau đó nhấp vào cùng để xem Tùy chọn nâng cao . Nhấp vào liên kết Tùy chọn nâng cao.
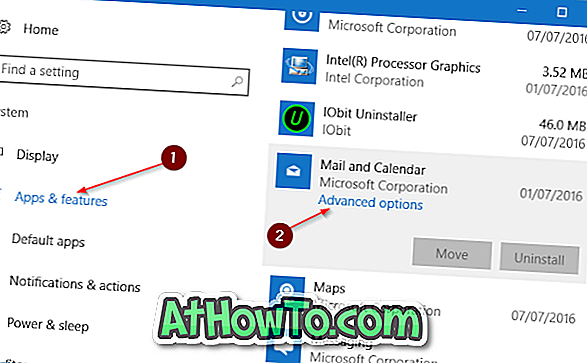
Bước 5: Nhấp vào nút Đặt lại . Khi bạn thấy hộp thoại xác nhận, nhấp lại vào nút Đặt lại để xóa tất cả dữ liệu và đặt lại ứng dụng Thư và Lịch. Sau khi hoàn tất Đặt lại, bạn sẽ thấy một dấu kiểm bên cạnh ứng dụng Đặt lại.
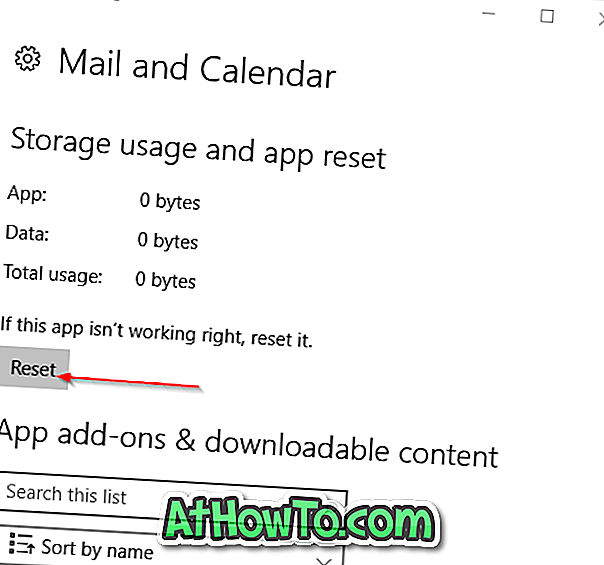
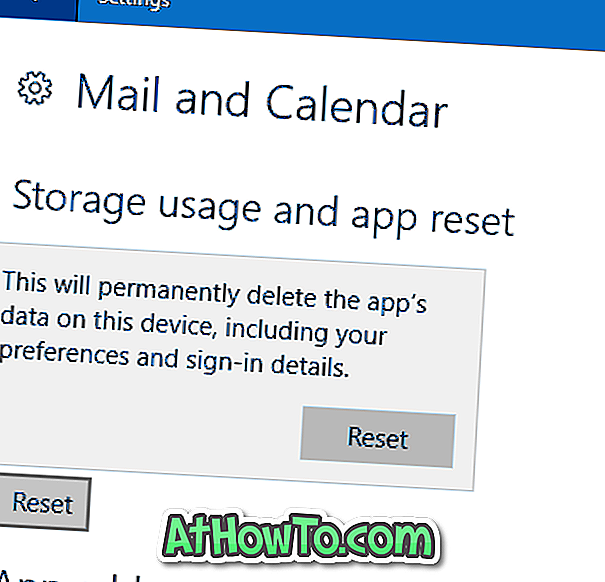
Bước 6: Khởi chạy lại ứng dụng Thư, nhập thông tin đăng nhập tài khoản email của bạn để đồng bộ lại thư của bạn.
Cách đặt lại hướng dẫn Cửa hàng Windows 1 cũng có thể khiến bạn quan tâm.












