Google Photos là dịch vụ lưu trữ và chia sẻ ảnh và video của gã khổng lồ tìm kiếm web Google. Google Photos là một phần của Google+, mạng xã hội từ Google. Vào năm 2015, Google đã loại bỏ Ảnh từ Google+ để ra mắt dịch vụ Google Photos.
Như bạn đã biết, Google Photos không phải là dịch vụ chia sẻ ảnh và video đầu tiên hoặc duy nhất ngoài đó mà là dịch vụ nổi bật so với phần còn lại không phải vì Google mà vì các tính năng của nó.

Để bắt đầu, hầu hết các tính năng có trong Google Photos ngày nay đều khả dụng khi đó cũng là một phần của dịch vụ Google+. Điều đó nói rằng, Google đã bổ sung nhiều tính năng mới trong mười tám tháng qua để làm cho dịch vụ tốt hơn so với các đối thủ cạnh tranh.
So với các dịch vụ khác, Google Photos hỗ trợ nhiều định dạng hình ảnh và video hơn. Nó hỗ trợ các định dạng hình ảnh .jpg, .png, .ico, .gif, .cr2, .webp, .dng, .bmp, .tiff, .crw, .arw, .nef,, Khi nói đến video, .mpg, .wmv, .mov, .mp4, .avi, .mod, .mpg, .3gp, .asf, .tod, .mkv, .m2t, .m2ts, . . và .divx được hỗ trợ.
Ứng dụng Google Photos cho Windows 10
Tải lên và quản lý ảnh dễ dàng với Google Photos nhờ ứng dụng Google Photos chính thức cho hệ điều hành Windows. Ứng dụng Google Photos có thể tự động sao lưu ảnh và video từ PC Windows của bạn, nghĩa là bạn không cần phải tải lên ảnh và video theo cách thủ công.
Tải xuống, cài đặt và thiết lập Google Photos trên PC Windows 10
Bước 1: Truy cập trang Google Photos này từ PC Windows 10 của bạn và tải xuống cài đặt ứng dụng Google Photos.
Bước 2: Sau khi tải xuống thiết lập Google Photos, hãy chạy tệp cài đặt để cài đặt nó.
Bước 3: Khởi chạy ứng dụng Google Photos. Bạn sẽ thấy trang đăng nhập sau đây nơi bạn cần đăng nhập bằng cách nhập chi tiết tài khoản Google của bạn.
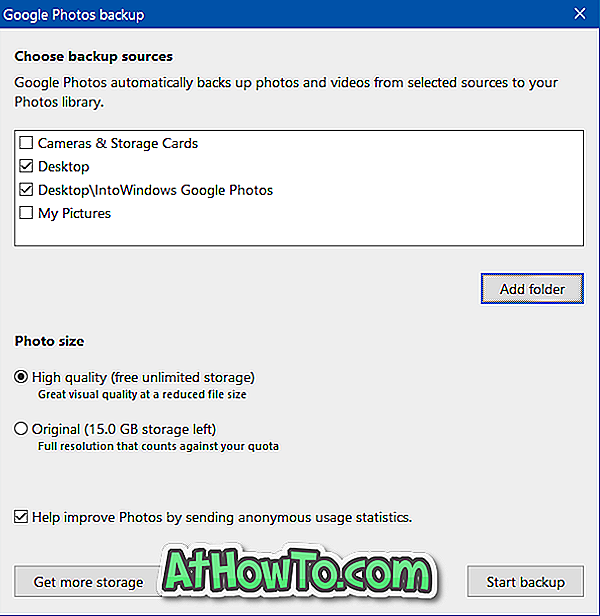
Bước 4: Tiếp theo, bạn sẽ thấy hộp thoại sau nơi bạn có thể chọn nguồn từ nơi Google Photos có quyền tự động sao lưu ảnh và video. Với cài đặt mặc định, Google Photos sẽ tự động sao lưu ảnh và video từ máy ảnh và thẻ lưu trữ, máy tính để bàn và Ảnh của tôi.
Nếu bạn đã lưu ảnh trong các thư mục khác với các vị trí được đề cập ở trên, vui lòng nhấp vào nút Thêm thư mục, chọn thư mục và sau đó nhấp vào nút OK.
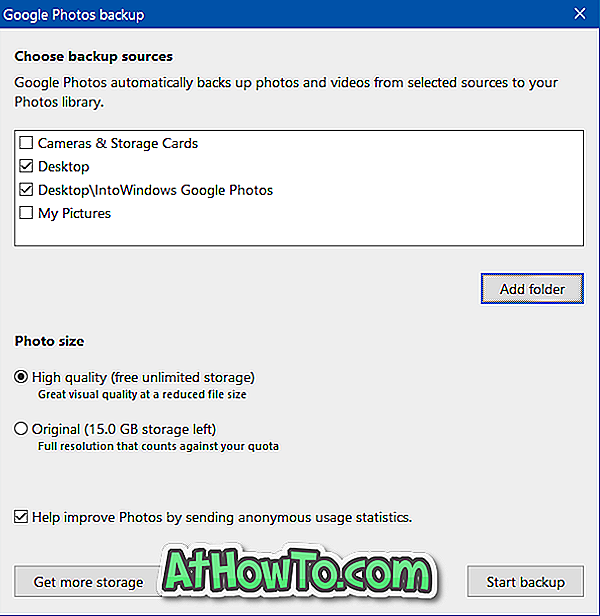
Ngoài ra, bạn cần chọn xem Google Photos có nên sao lưu ảnh gốc hoặc sao lưu thu nhỏ nhưng ảnh chất lượng cao. Nếu bạn chọn tùy chọn Ban đầu, Google Photos sẽ giữ độ phân giải ảnh gốc nhưng giới hạn lưu trữ là khoảng 15 GB cho hầu hết người dùng (bạn có thể mua thêm dung lượng).
Và nếu bạn chọn tùy chọn Chất lượng cao, Google Photos sẽ giảm tỷ lệ ảnh gốc xuống 16 megapixel, video thành 1080p độ phân giải cao, sau đó tải chúng lên tài khoản Google Photos.
Ngoài ra, nếu bạn thực sự nghiêm túc về quyền riêng tư, bạn có thể muốn bỏ chọn Trợ giúp cải thiện Ảnh bằng cách gửi tùy chọn thống kê sử dụng ẩn danh.
Nhấp vào nút Bắt đầu sao lưu để bắt đầu tải ảnh và video lên tài khoản Google Photos của bạn.
Nhấn nút OK khi bạn thấy hộp thoại sau.
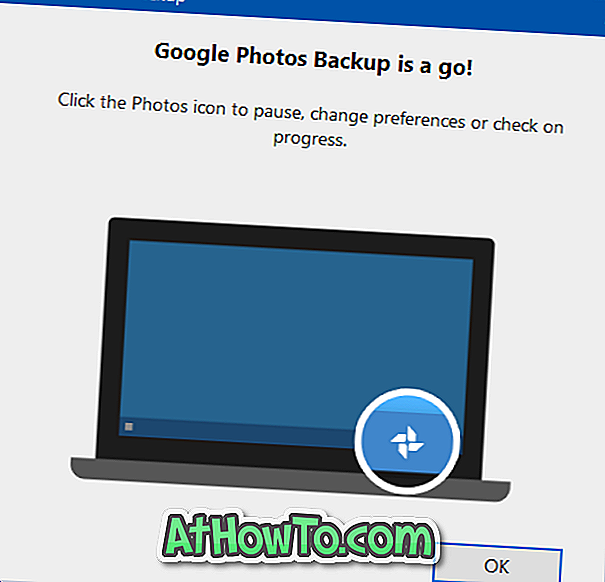
Bước 5: Ứng dụng Google Photos sẽ hoạt động ở chế độ nền để tải lên ảnh và video. Biểu tượng Google Photos nằm trong vùng thông báo khi chương trình đang chạy và bạn có thể nhấp chuột phải vào biểu tượng này để tạm dừng hoặc tiếp tục sao lưu, xem ảnh đã tải lên, truy cập Google Photos và truy cập cài đặt Google Photos.
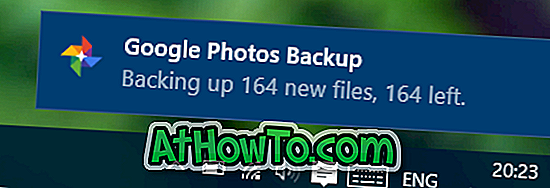

Cho chúng tôi biết ý kiến của bạn về ứng dụng Google Photos cho Windows 10.













