Đến bây giờ, bạn có thể biết rằng một số máy tính xách tay Windows 10 có nút Cortana chuyên dụng để giúp người dùng truy cập nhanh vào trợ lý cá nhân kỹ thuật số từ Microsoft. Đến bây giờ, chỉ có máy tính xách tay Toshiba được trang bị nút Cortana chuyên dụng, nhưng những người khác cũng có thể sẽ bao gồm nút chuyên dụng trong tương lai gần khi Cortana có mặt ở nhiều quốc gia hơn.
Nếu bạn đã nâng cấp máy tính xách tay của mình từ Windows 7 hoặc Windows 8.1 lên Windows 10 và Cortana được hỗ trợ ở khu vực / quốc gia của bạn, thì bạn có thể quan tâm để biết các cách ngoài đó để nhanh chóng truy cập Cortana.

Truy cập Cortana là công việc khá đơn giản, ngay cả trên PC không có nút chuyên dụng. Đây chỉ là một lần nhấp chuột và quan trọng hơn, các nhà sản xuất bàn di chuột phổ biến hỗ trợ khởi chạy Cortana bằng cách chạm ba ngón tay hoặc nhấp. Đó là, trên một số máy tính xách tay, có thể khởi chạy Cortana bằng cách nhấp ba ngón tay hoặc chạm vào bàn di chuột.
Có vẻ như Synaptics đã hỗ trợ khởi chạy Cortana bằng ba ngón tay. Trên ThinkPad T450s của tôi, tôi có thể khởi chạy Cortana bằng cách chạm ba ngón tay. Nếu bạn cũng đang sử dụng ThinkPad hoặc bất kỳ máy tính xách tay nào khác có bàn di chuột Synaptics, hãy làm theo các hướng dẫn bên dưới để bật hoặc tắt ba ngón tay hoặc nhấp để khởi chạy Cortana trên Windows 10.
Kích hoạt hoặc vô hiệu hóa chạm ba ngón tay hoặc nhấp để khởi chạy Cortana
Bước 1: Đảm bảo rằng bạn đã cài đặt phiên bản mới nhất của trình điều khiển touchpad. Nếu bạn chưa tắt cập nhật trình điều khiển tự động trên Windows 10, thì có khả năng bạn có phiên bản trình điều khiển mới nhất. Và nếu bạn đã tắt tính năng này, vui lòng tải xuống và cài đặt phiên bản mới nhất của trình điều khiển touchpad từ Synaptics.
Bước 2: Nhập Bảng điều khiển trong menu Bắt đầu hoặc hộp tìm kiếm trên thanh tác vụ, sau đó nhấn Enter để mở Bảng điều khiển cổ điển.
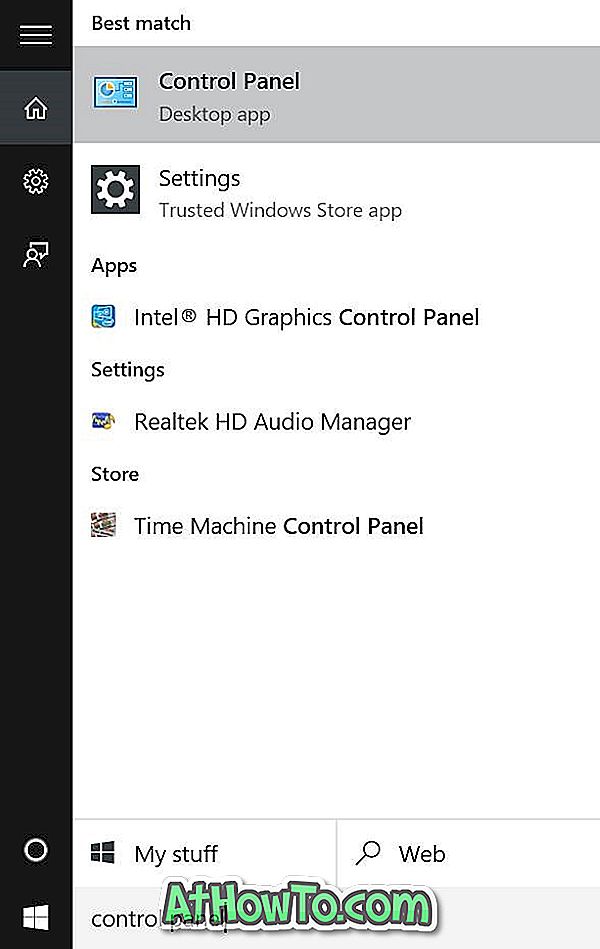
Bước 3: Thay đổi Chế độ xem theo thành biểu tượng Nhỏ, sau đó bấm Chuột để mở Thuộc tính chuột.
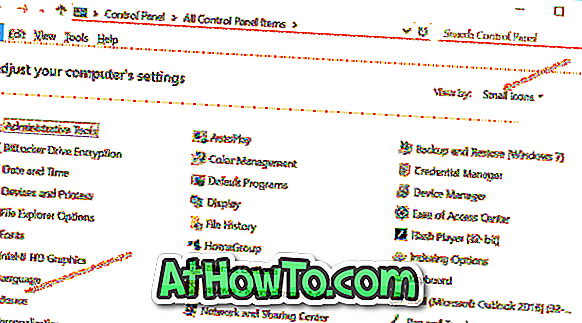
Bước 4: Chuyển sang tab ThinkPad nếu bạn đang sử dụng ThinkPad và sau đó nhấp vào Cài đặt .

Và nếu bạn đang sử dụng bất kỳ máy tính xách tay nào khác, phải có cách mở cài đặt bàn di chuột. Nút Cài đặt nằm dưới tab cuối cùng trên hầu hết các sổ ghi chép. Kiểm tra xem tiêu đề của tab cuối cùng là Cài đặt thiết bị hoặc Synaptics, và nếu có, hãy chọn Synaptics TouchPad trong Thiết bị, sau đó bấm nút Cài đặt.
Bước 5: Khi Bảng điều khiển Synaptics được mở, hãy chuyển sang tab Nhấp bằng cách nhấp vào cùng.
Bước 6: Tại đây, kiểm tra các tùy chọn có tiêu đề Chạm ba ngón tay và Nhấp ba ngón tay, sau đó chọn Cortana từ hộp thả xuống bên cạnh chúng. Cuối cùng, bấm OK.
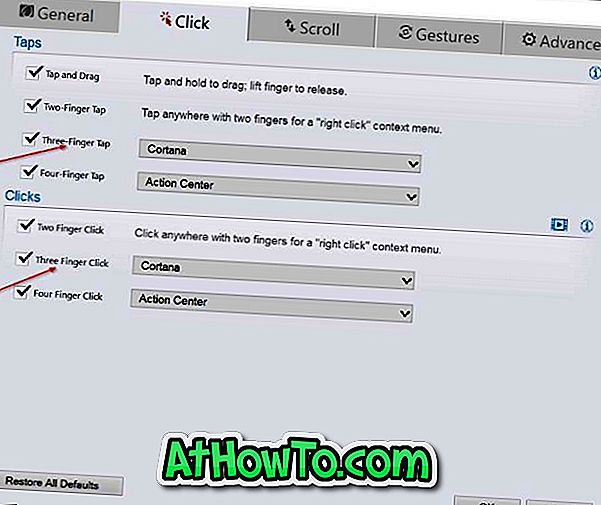
Như bạn có thể thấy trong hình trên, có thể sử dụng bốn ngón tay hoặc nhấp để khởi chạy Trung tâm hành động trên Windows 10.













