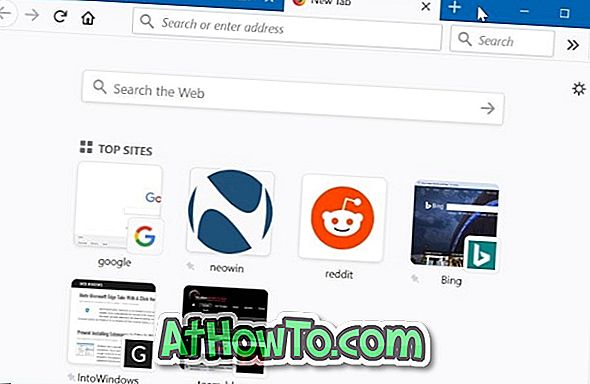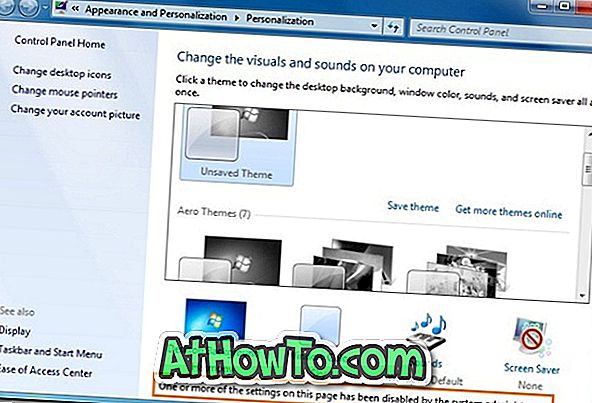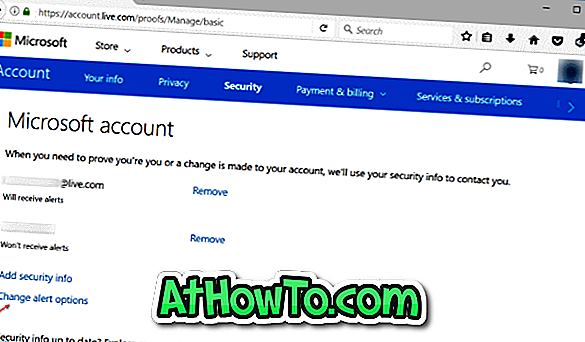Office 365, Office 2019 và Office 2016 xuất xưởng với hơn 200 phông chữ và bạn có thể dễ dàng chọn bất kỳ phông chữ nào cho tài liệu của mình chỉ bằng vài cú click chuột. Mặc dù hầu hết người dùng Office hài lòng với các phông chữ có sẵn, có nhiều người dùng muốn sử dụng Google Fonts trong chương trình Microsoft Office Word.
Điều tốt là nếu bạn yêu thích các phông chữ có sẵn trong thư viện Google Fonts và muốn sử dụng chúng trong các tài liệu Office của mình, bạn có thể dễ dàng làm điều đó mà không cần sự trợ giúp của các tiện ích bên thứ ba.

Đối với những người chưa nghe nói về Google Fonts trước đây, bộ sưu tập Google Fonts có một bộ sưu tập hơn 600 phông chữ và bạn có thể sử dụng chúng miễn phí. Có lẽ đó là nơi duy nhất trên web từ nơi bạn có thể duyệt và tải xuống hợp pháp hàng trăm phông chữ. Điểm hay của bộ sưu tập này là bạn có thể xem tất cả các kiểu có sẵn trong một họ phông chữ trước khi tải chúng xuống.
Mặc dù người ta có thể sử dụng Google Fonts trong Windows bằng cách cài đặt phần mềm SkyFonts, cài đặt phông chữ thủ công là một tùy chọn tốt hơn nhiều vì bạn có thể sử dụng tất cả các phông chữ được cài đặt mà không gặp vấn đề gì.
Trong một trong những bài viết trước của chúng tôi có tiêu đề cách cài đặt phông chữ web của Google trong Windows và Mac, chúng tôi đã chỉ ra cách bạn có thể cài đặt và sử dụng Google Font theo cách thủ công mà không cần sự trợ giúp của các tiện ích bên thứ ba.
Cài đặt Google Fonts trong Office 365 và Office 2019
Trong hướng dẫn này, chúng tôi sẽ trình bày cách sử dụng Google Fonts trong chương trình Microsoft Office Word.
Bước 1: Truy cập thư viện Google Fonts. Duyệt qua bộ sưu tập các phông chữ có sẵn. Lưu ý rằng bạn không cần đăng nhập bằng tài khoản Google của mình để xem và tải xuống phông chữ.

Bước 2: Khi bạn gặp các phông chữ tốt mà bạn muốn sử dụng trong Office, chỉ cần nhấp vào nút Thêm vào Bộ sưu tập. Bạn có thể thêm bất kỳ số lượng phông chữ nào vào bộ sưu tập của mình bằng cách nhấp vào nút Thêm vào Bộ sưu tập.

Bước 3: Khi bạn đã thêm tất cả các phông chữ yêu thích vào bộ sưu tập của mình, hãy nhấp vào nút Tải xuống nhỏ nằm ở phía trên bên phải (xem hình) để xem hộp thoại Tải xuống phông chữ nơi bạn cần nhấp vào Tải xuống các họ phông chữ trong Bộ sưu tập dưới dạng tệp .zip bắt đầu tải xuống tệp .zip chứa phông chữ của bạn.


Bước 4: Giải nén tệp .zip đã tải xuống vào một thư mục mới bằng 7-Zip, WinZip, WinRAR hoặc bất kỳ phần mềm nén tệp nào khác.

Bước 5: Bây giờ, đã đến lúc cài đặt tất cả các phông chữ đã tải xuống. Nhấp chuột phải vào tất cả các phông chữ được trích xuất từng cái một, nhấp vào nút Cài đặt. Nhấp vào nút Có khi bạn thấy lời nhắc UAC. Ngoài ra, nếu bạn đã tải xuống hàng chục phông chữ từ Google Fonts và muốn cài đặt chúng nhanh chóng, hãy chọn tất cả các phông chữ, nhấp chuột phải và sau đó nhấp vào nút Cài đặt để cài đặt chúng ngay lập tức.

Xin lưu ý rằng bạn phải cài đặt đúng tất cả các phông chữ bằng cách nhấp chuột phải vào chúng và nhấp vào tùy chọn Cài đặt.
Bước 6: Sau khi tất cả các phông chữ được cài đặt, hãy mở chương trình word Office. Trong tab Trang chủ, mở rộng danh sách thả xuống của phông chữ để xem và chọn phông chữ mới được cài đặt của bạn. Tất cả các Phông chữ Google mới được cài đặt sẽ xuất hiện ở đây. Đó là nó!

Cách thay đổi phông chữ và kích thước phông chữ mặc định trong hướng dẫn Office Word cũng có thể khiến bạn quan tâm.