Ứng dụng Mail là một trong những ứng dụng được cài đặt sẵn tốt nhất với Windows 10. Microsoft đã cập nhật ứng dụng Mail thường xuyên để thêm các tính năng mới và cải thiện hiệu suất.
Với cài đặt mặc định, ứng dụng Windows 10 Mail sẽ gửi thông báo trên màn hình (thông báo biểu ngữ) và phát âm thanh bất cứ khi nào có thư mới trong hộp thư đến của bạn. Thông báo trên màn hình xuất hiện ở góc dưới bên phải của màn hình nền và tự động biến mất sau vài giây.
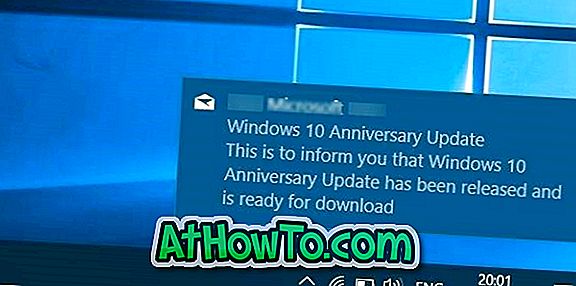
Nếu bạn không nhận được thông báo biểu ngữ trên màn hình hoặc thông báo âm thanh cho các thư mới, vui lòng tham khảo các hướng dẫn bên dưới để bật hoặc tắt biểu ngữ và thông báo thư mới trong Windows 10.
Xin lưu ý rằng phương pháp này chỉ áp dụng được nếu bạn đã thêm một hoặc nhiều tài khoản email vào ứng dụng Thư trong Windows 10.
Bật thông báo cho ứng dụng Thư trong ứng dụng Cài đặt
Windows 10 sẽ không hiển thị thông báo thư mới nếu thông báo bị tắt cho ứng dụng Thư. Vì vậy, điều quan trọng là đảm bảo rằng thông báo được phép cho ứng dụng Thư trong Cài đặt trước khi bật thông báo thư mới trong cài đặt ứng dụng Thư.
Bước 1: Điều hướng đến ứng dụng Cài đặt > Hệ thống > Thông báo & hành động .
Bước 2: Trong phần Thông báo, đảm bảo Nhận thông báo từ ứng dụng và tùy chọn người gửi khác được bật.

Bước 3: Tiếp theo, bên dưới Nhận thông báo từ phần người gửi này, đảm bảo rằng thông báo được bật cho ứng dụng Thư .

Bật / tắt biểu ngữ hoặc âm thanh thông báo thư mới hoặc cả hai trong cài đặt Thư
Bước 1: Mở ứng dụng Thư . Nhấp vào biểu tượng Cài đặt để xem ngăn Cài đặt.

Bước 2: Nhấp vào Thông báo để xem cài đặt thông báo.

Bước 3: Chọn hộp có nhãn Hiển thị biểu ngữ thông báo để bật biểu ngữ thông báo thư mới. Tương tự, nếu bạn muốn nghe âm thanh khi có thư mới trong hộp thư đến, hãy chọn Phát tùy chọn âm thanh .

Như bạn có thể thấy trong hình trên, bạn có thể bật biểu ngữ hoặc âm thanh thông báo thư mới cho các tài khoản email cụ thể hoặc tất cả các tài khoản. Và nếu bạn không muốn thấy các thư mới trong Trung tâm hành động, hãy bỏ chọn tùy chọn có nhãn Hiển thị thông báo trong Trung tâm hành động .
Quan trọng: Đảm bảo rằng âm thanh không bị tắt nếu bạn không nghe thấy thông báo âm thanh.
Nếu bạn có bất kỳ vấn đề nào với ứng dụng Thư, hãy xem xét đặt lại ứng dụng Windows 10 Mail.













