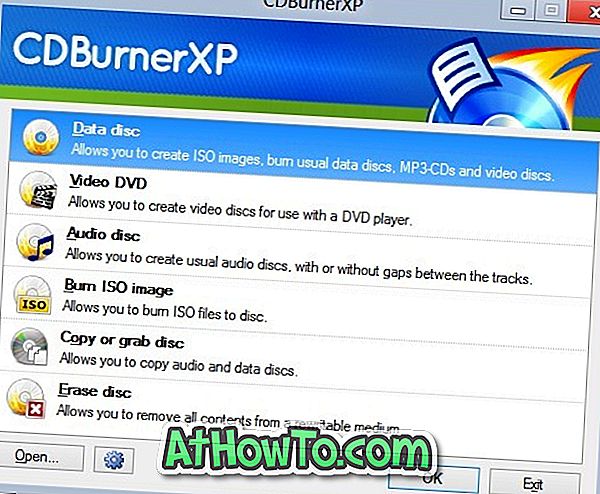Microsoft Office chắc chắn là bộ năng suất tiên tiến nhất hiện có cho máy tính cũng như hệ điều hành điện thoại thông minh. Mặc dù sự thật là hầu hết người dùng không bao giờ sử dụng các tùy chọn nâng cao, có một số tính năng ít được biết đến mà hầu hết người dùng không biết.
Khi nói đến việc sửa chữa một tài liệu bị hỏng, hầu hết người dùng thích sử dụng các công cụ của bên thứ ba. Rất ít công cụ sửa chữa tài liệu của bên thứ ba thực sự miễn phí và hầu hết chúng đều có giới hạn kích thước.
Tính năng mở và sửa chữa trong Microsoft Office

Rất ít người dùng PC và Office biết về khả năng sửa chữa các tài liệu bị hỏng của chương trình Microsoft Office. Nếu bạn tự hỏi liệu tính năng sửa chữa tài liệu này có dành riêng cho Office 2016 và Office 365 không, bạn sẽ ngạc nhiên khi biết rằng tính năng này có trong các phiên bản Office trước đó như Office 2003, Office 2007, Office 2010 và Office 2013 . Và phần tốt nhất là, tính năng thực sự hoạt động.
Với sự trợ giúp của tính năng tiện dụng này, người ta có thể sửa chữa tất cả các loại tài liệu được Microsoft Office hỗ trợ. Nói tóm lại, bạn có thể sửa chữa các tài liệu được tạo bởi Word, Excel, PowerPoint và các ứng dụng khác của Office.
Bạn có thể xem tài liệu bị hỏng hoặc bị hỏng khi tài liệu thể hiện một trong các hành vi sau:
# Nhân vật không thể đọc được
# Lỗi trong khi mở tài liệu
# Lỗi trong khi lưu tài liệu
# PC bị treo hoặc dừng phản hồi trong khi mở tài liệu
# Lặp lại nhiều lần và ngắt trang
Theo Microsoft, Microsoft Office tự động cố gắng sửa chữa tài liệu nếu phát hiện sự cố với tài liệu mà bạn đang cố mở bằng chương trình Microsoft Office. Tuy nhiên, đôi khi, bạn có thể muốn tự mở và sửa chữa tài liệu.
Sử dụng Microsoft Office để sửa chữa tài liệu trong Windows
Bước 1: Khởi chạy Office Word, Excel hoặc bất kỳ chương trình nào hỗ trợ tài liệu muốn sửa chữa. Đó là, nếu bạn có tệp .docx, hãy mở chương trình Word và nếu bạn có tệp .pptx, bạn cần mở Office PowerPoint.
Bước 2: Bây giờ, bấm vào menu Tệp và sau đó bấm Tùy chọn mở .
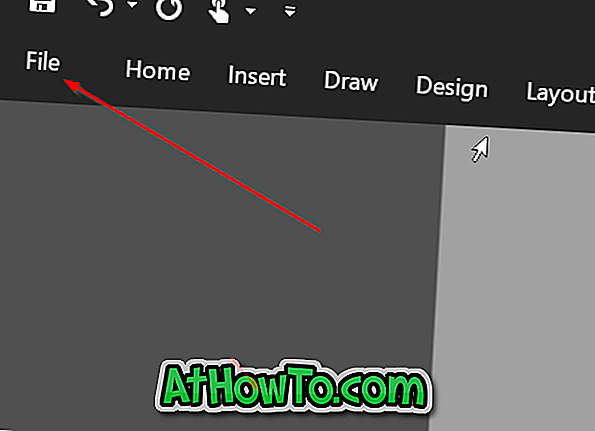
Bước 3: Khi bạn thấy màn hình sau, bấm nút Duyệt .
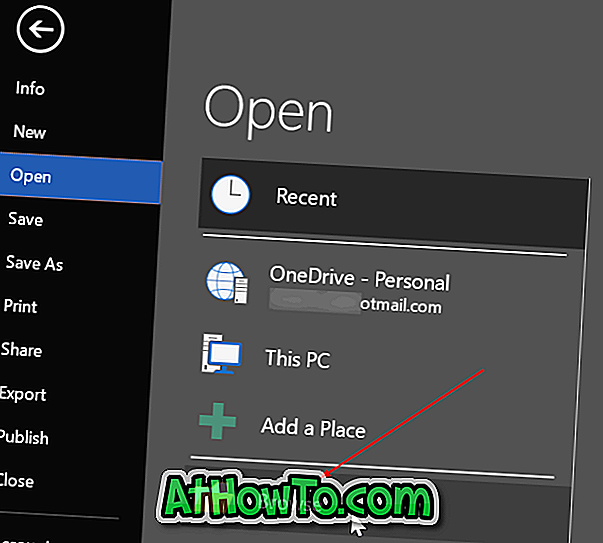
Bước 4: Duyệt đến tài liệu mà bạn muốn sửa chữa, chọn nó và sau đó nhấp vào nút mũi tên xuống nhỏ bên cạnh nút Mở như trong hình bên dưới.
Bước 5: Nhấp vào Tùy chọn mở và sửa chữa để mở tài liệu và sửa chữa nó. Đơn giản như vậy!
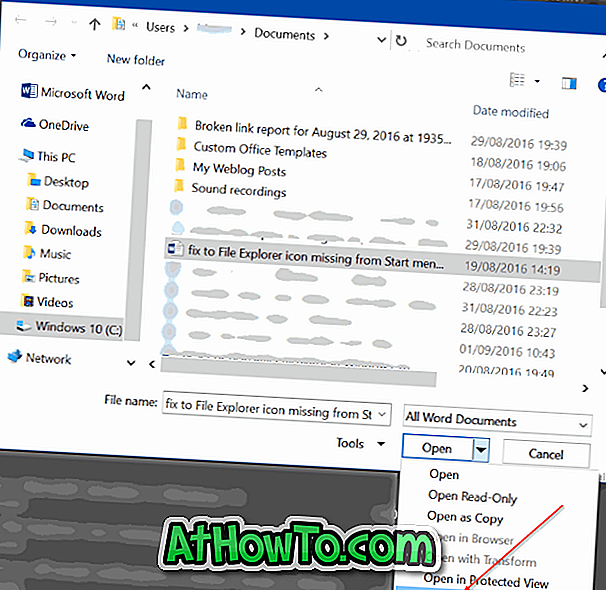
Bạn có biết rằng bạn cũng có thể mở Microsoft Office ở chế độ an toàn không?