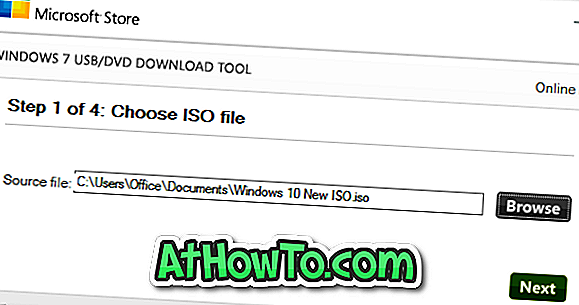Microsoft đã phát triển Windows 8 cho cả máy tính bảng và máy tính bảng. Không giống như các phiên bản trước của Windows, Windows 8 bao gồm hai bàn phím được thiết kế độc đáo. Một bàn phím kích thước lớn cho PC có màn hình cảm ứng đa điểm và một bàn phím khác là bàn phím tách, được thiết kế đặc biệt cho máy tính bảng.
Những bàn phím cảm ứng được thiết kế để gõ chính xác và tốc độ. Cả hai bàn phím bao gồm một số tính năng để cải thiện trải nghiệm gõ tổng thể. Chẳng hạn, Windows hiển thị các gợi ý từ khi bạn nhập, tự động viết hoa chữ cái đầu tiên của mỗi câu, nó làm nổi bật từ sai chính tả và sửa nó.
Bàn phím cũng hiển thị các phím nóng để nhanh chóng thực hiện các tác vụ. Ví dụ: nhấn phím Ctrl sẽ hiển thị hoàn tác từ trên phím Z, cắt trên phím X, sao chép phím C và gạch chân trên phím U. Điều này chắc chắn sẽ giúp người dùng Windows mới làm quen hoàn thành mọi việc nhanh chóng với sự trợ giúp của các phím nóng.


Và điều tốt nhất là người ta có thể dễ dàng thay đổi hành vi của bàn phím cảm ứng bằng cách vô hiệu hóa hoặc kích hoạt các tính năng của nó.
Windows 8 cung cấp các tùy chọn sau để thay đổi hành vi bàn phím cảm ứng:
# Hiển thị đề xuất khi tôi nhập
# Thêm khoảng trắng sau khi tôi chọn đề xuất văn bản
# Thêm một khoảng thời gian sau khi tôi nhấn đúp vào Phím cách
# Viết hoa chữ cái đầu tiên của mỗi câu
# Sử dụng tất cả chữ in hoa khi tôi nhấn phím Shift hai lần
# Phát âm thanh chính khi tôi nhập
# Tự động sửa từ sai chính tả
# Đánh dấu các từ sai chính tả
Tất cả các tính năng / tùy chọn được bật theo mặc định trong Bảng điều khiển. Để vô hiệu hóa hoặc kích hoạt một hoặc nhiều tùy chọn, hãy làm theo các bước được đưa ra dưới đây:
Bước 1: Chuyển sang màn hình Bắt đầu và nhấp vào biểu tượng Bảng điều khiển Metro để khởi chạy tương tự.
Bước 2: Ở phía bên trái của Bảng điều khiển, nhấp vào Chung để xem các tùy chọn để tắt hoặc bật cài đặt bàn phím cảm ứng.

Bước 3: Trượt nút Metro để tắt hoặc bật tùy chọn. Bạn xong việc rồi!
Bạn cũng có thể muốn biết cách bật bàn phím cảm ứng trong máy tính để bàn Windows 8.