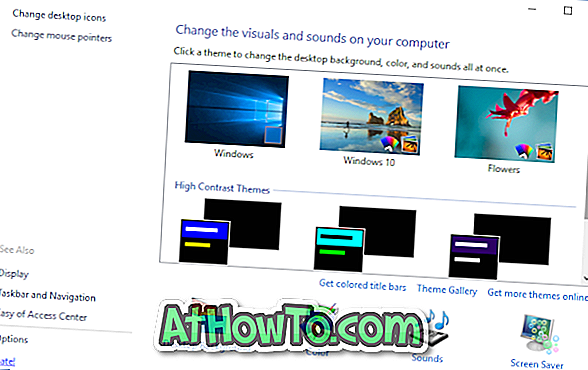Bạn muốn nhanh chóng trích xuất tất cả hình ảnh từ tài liệu Microsoft Word? Bạn có muốn trích xuất hình ảnh từ một tệp PowerPoint lớn trong nháy mắt không? Sau đó kiểm tra Trình hướng dẫn trích xuất hình ảnh Office miễn phí.
Chúng ta đều biết rằng có thể lưu hình ảnh được chèn trong tài liệu Microsoft Office bằng cách nhấp chuột phải vào tệp hình ảnh và sau đó nhấp vào Lưu dưới dạng hình ảnh. Mặc dù thủ tục khá đơn giản, phương pháp này trở nên tẻ nhạt khi chúng ta cần lưu hàng chục hình ảnh từ các tài liệu Office.
Thuật sĩ trích xuất hình ảnh văn phòng miễn phí
Nếu bạn có một tài liệu Office như Word hoặc PowerPoint và muốn nhanh chóng trích xuất tất cả hình ảnh từ tài liệu, Trình hướng dẫn trích xuất hình ảnh Office là công cụ lý tưởng cho công việc.

Phiên bản hiện tại của Trình hướng dẫn trích xuất hình ảnh Office hỗ trợ các tệp và định dạng của Microsoft Office được tạo bằng Office 97 hoặc các phiên bản mới hơn. Nói cách khác, nó có thể trích xuất hình ảnh từ các tài liệu được tạo bằng Office 97, 2000, 2003, Office 2007, Microsoft Office 2010 và Office 2013. Ngoài ra, nó còn có khả năng trích xuất hình ảnh từ các tài liệu được tạo bằng OpenOffice, Libre Office, StartScript và Apple iWorks.
Thuật sĩ trích xuất hình ảnh Office miễn phí cũng có thể được sử dụng để trích xuất hình ảnh từ các tệp .xps, .oxps, .chm, .epub, .fb2, .cbz, .dwfx và .swf.
Chương trình cực kỳ dễ sử dụng ngay cả đối với người dùng mới làm quen. Giao diện phong cách wizard làm cho việc trích xuất hình ảnh công việc đơn giản. Để trích xuất hình ảnh từ tài liệu Office, bạn cần làm theo các bước sau:
Trích xuất hình ảnh bằng Trình hướng dẫn trích xuất hình ảnh Office
Bước 1: Truy cập trang của nhà phát triển và tải xuống thiết lập Trình hướng dẫn trích xuất hình ảnh Office.
Bước 2: Chạy trình cài đặt và làm theo các hướng dẫn dễ dàng trên màn hình để cài đặt nó.
Bước 3: Khởi chạy Trình hướng dẫn trích xuất ảnh Office. Nhấn nút Next.
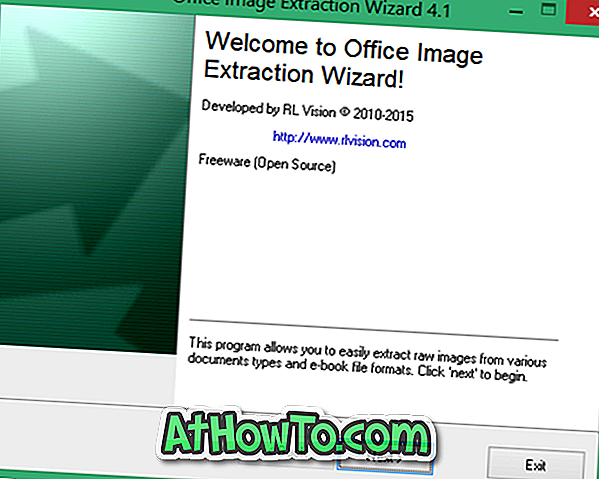
Bước 4: Tại đây, trong phần Tài liệu, nhấp vào nút duyệt để chọn tài liệu mà bạn muốn trích xuất tệp hình ảnh.
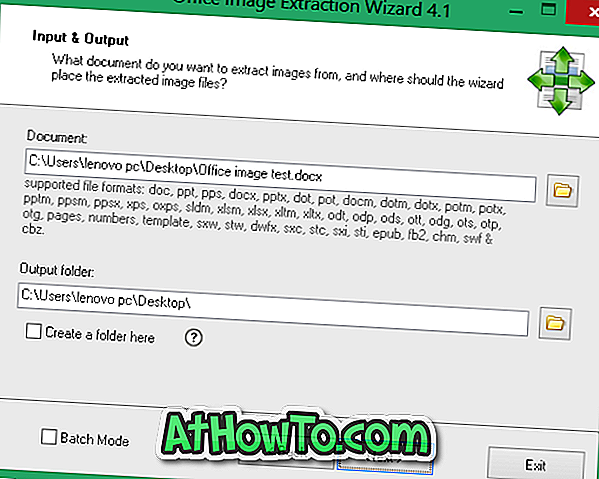
Trong phần thư mục đầu ra, chọn một vị trí để lưu các tệp hình ảnh được trích xuất.
Như bạn có thể thấy trong hình trên, công cụ cũng hỗ trợ chế độ hàng loạt, cho phép bạn trích xuất hình ảnh từ nhiều tài liệu cùng một lúc. Để chọn nhiều tài liệu, hãy chọn hộp Batch Mode và sau đó chọn tài liệu bằng cách nhấp vào nút Thêm tệp.

Bước 5: Nhấp vào Tiếp theo, sau đó nhấp vào nút Bắt đầu để trích xuất hình ảnh từ (các) tài liệu đã chọn. Đó là nó!

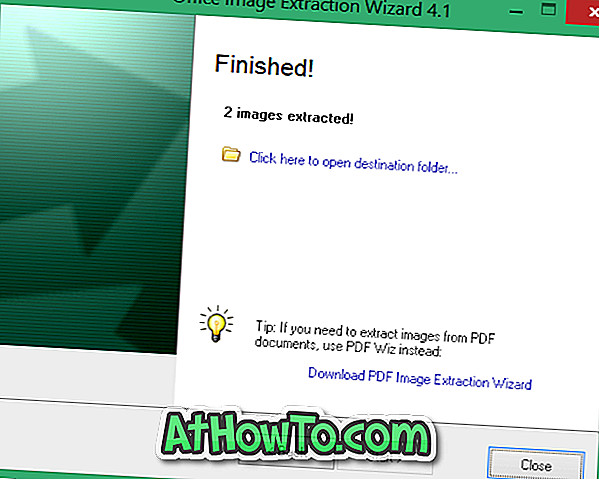
Nhược điểm duy nhất của chương trình là không thể trích xuất hình ảnh từ tệp PDF (xem cách trích xuất văn bản từ tệp PDF). Có, phiên bản hiện tại của Trình hướng dẫn trích xuất hình ảnh Office không hỗ trợ các tệp định dạng tài liệu di động. Mặc dù có một công cụ từ nhà phát triển Trình hướng dẫn trích xuất hình ảnh Office để trích xuất hình ảnh từ các tệp PDF, nhưng nó không miễn phí.
Nếu bạn có tệp PDF, trước tiên bạn có thể chuyển đổi tương tự sang Word và sau đó sử dụng Trình hướng dẫn trích xuất hình ảnh Office để trích xuất hình ảnh. Để trích xuất hình ảnh từ các tệp PDF, bạn cũng có thể sử dụng các dịch vụ trực tuyến miễn phí.