Bạn đã mua và cài đặt một ứng dụng hoặc trò chơi từ Windows 10 Store và muốn cài đặt lại trò chơi hoặc ứng dụng đó ngay bây giờ? Bạn có muốn cài đặt lại ứng dụng hoặc trò chơi đã mua sau khi cài đặt lại Windows 10 không? Bạn muốn sửa chữa một ứng dụng hoặc trò chơi đã mua bằng cách cài đặt lại nó? Trong hướng dẫn này, chúng tôi sẽ xem cách xem các ứng dụng và trò chơi được mua từ Windows Store và cài đặt lại chúng trong Windows 10.
Tìm ứng dụng được mua và cài đặt từ Windows Store khá dễ dàng. Vì Windows Store lưu lịch sử của tất cả các ứng dụng và trò chơi đã mua trong tài khoản Microsoft của bạn, bạn có thể điều hướng đến Cửa hàng và đăng nhập bằng tài khoản Microsoft để xem tất cả các mặt hàng đã mua từ Store.

Nếu bạn đã mua ứng dụng và trò chơi từ việc sử dụng thẻ tín dụng, thẻ ghi nợ, số dư điện thoại di động hoặc hóa đơn hoặc bất kỳ phương thức thanh toán nào khác, bạn có thể làm theo các hướng dẫn bên dưới để tải xuống và cài đặt lại trò chơi hoặc ứng dụng trong Windows 10.
Cài đặt lại ứng dụng và trò chơi đã mua từ Windows Store trong Windows 10
Bước 1: Để cài đặt lại ứng dụng, trước tiên bạn cần gỡ cài đặt ứng dụng khỏi PC. Bạn có thể bỏ qua bước này là bạn đã gỡ cài đặt ứng dụng hoặc nếu bạn đang cài đặt ứng dụng trên bản cài đặt Windows 10 sạch.
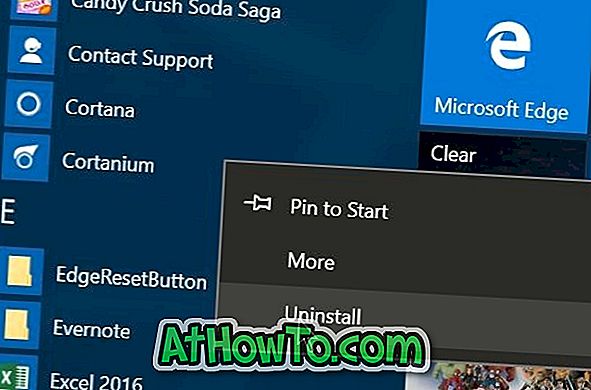
Để gỡ cài đặt ứng dụng, hãy mở menu Bắt đầu, điều hướng đến ứng dụng mà bạn muốn gỡ cài đặt, nhấp chuột phải vào ứng dụng và sau đó nhấp vào tùy chọn Gỡ cài đặt . Nhấn nút OK khi bạn thấy hộp thoại xác nhận. Bạn cũng có thể sử dụng CCleaner để gỡ cài đặt ứng dụng trong Windows 10.
Bước 2: Mở ứng dụng Windows Store. Ứng dụng Store có thể bằng cách khởi chạy bằng cách nhập Store trong menu Bắt đầu hoặc hộp tìm kiếm trên thanh tác vụ, sau đó nhấn phím Enter.
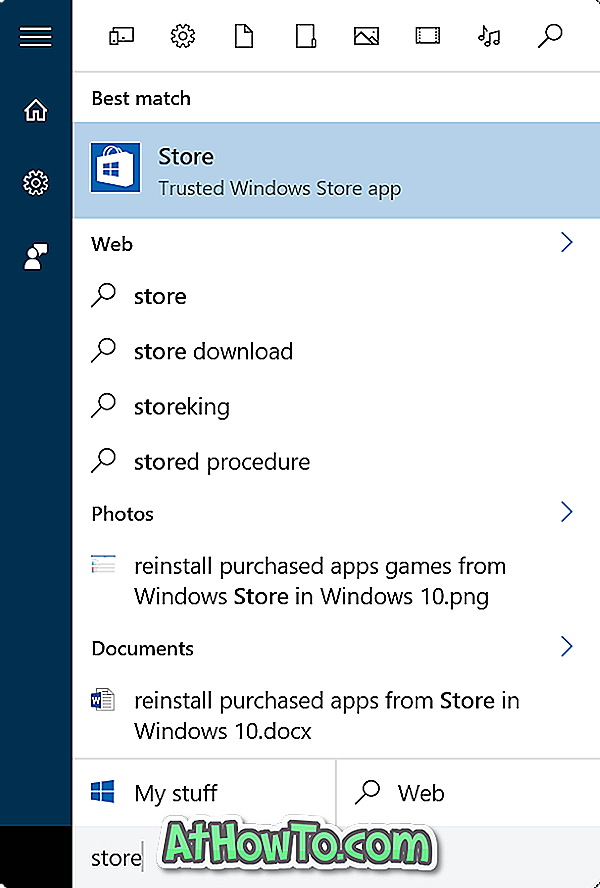
Bước 3: Sau khi ứng dụng Store được khởi chạy, hãy nhấp vào biểu tượng người dùng nằm bên cạnh hộp tìm kiếm. Nếu bạn đã đăng nhập vào Windows Store, bạn sẽ thấy hình ảnh tài khoản Microsoft của bạn bên cạnh tìm kiếm thay thế. Nếu bạn chưa đăng nhập vào Cửa hàng, vui lòng nhấp vào biểu tượng người dùng và đăng nhập vào Cửa hàng bằng tài khoản Microsoft của bạn.
Lưu ý rằng nếu bạn có nhiều tài khoản Microsoft, vui lòng đảm bảo đăng nhập bằng tài khoản mà trước đây bạn đã sử dụng để mua ứng dụng mà bạn đang tìm cách cài đặt lại.
Nhấp vào biểu tượng người dùng hoặc hình ảnh tài khoản và sau đó nhấp vào Thư viện của tôi .
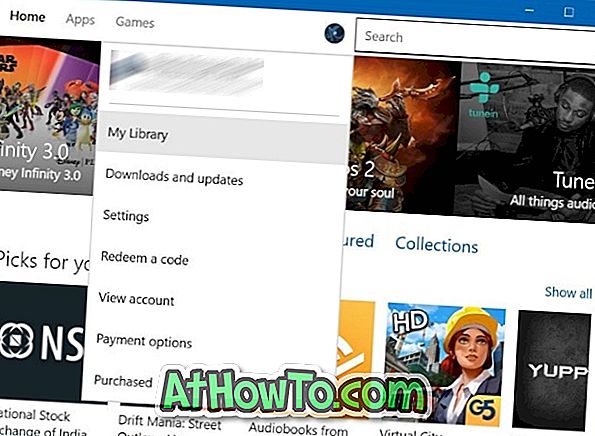
Bước 4: Trên trang Thư viện của tôi, bạn có thể xem các ứng dụng và trò chơi đã mua gần đây từ Cửa hàng. Để xem tất cả các ứng dụng và trò chơi, nhấp vào Hiển thị tất cả liên kết.
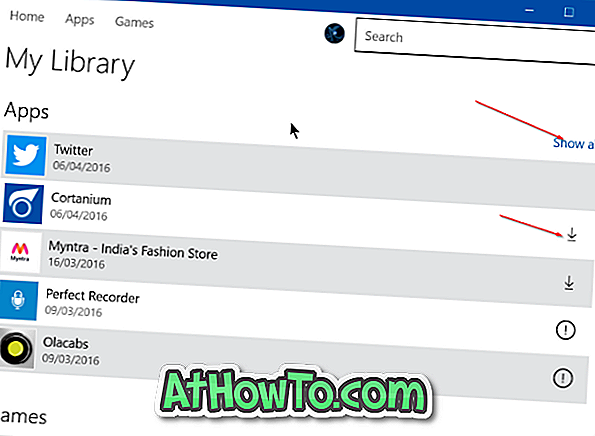
Để cài đặt ứng dụng đã mua trước đó, nhấp vào biểu tượng tải xuống bên cạnh tên ứng dụng (điều này sẽ mở trang ứng dụng) mà bạn muốn cài đặt / cài đặt lại, sau đó nhấp vào nút Cài đặt để tải xuống và cài đặt ứng dụng.
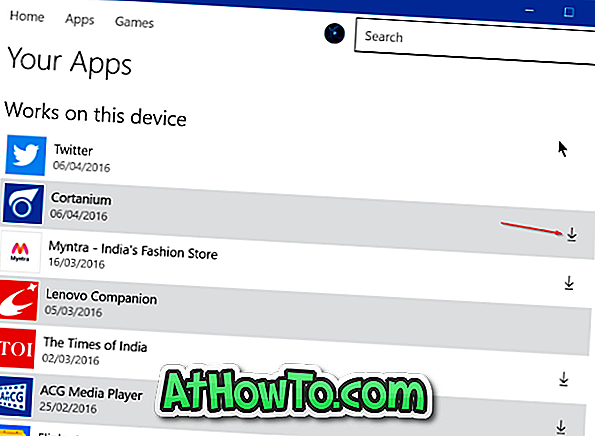
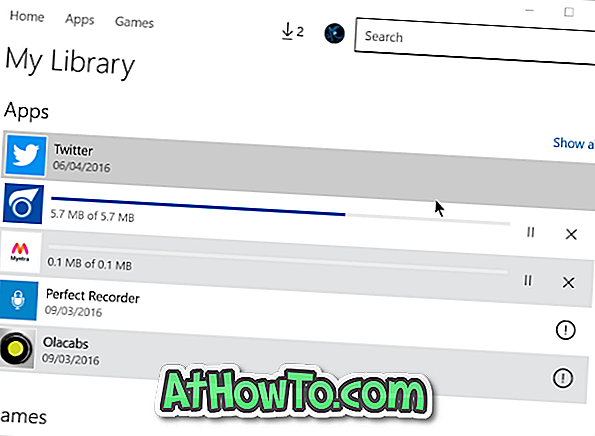
Lưu ý rằng biểu tượng Tải xuống sẽ không xuất hiện bên cạnh các ứng dụng đã được cài đặt trên PC của bạn.













