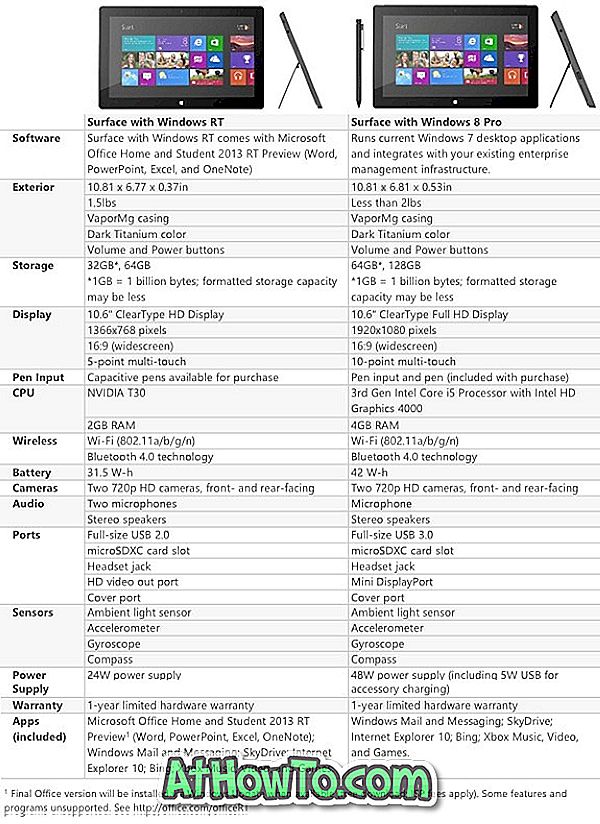Không còn nghi ngờ gì nữa, Oracle VM VirtualBox, phần mềm máy ảo miễn phí tốt nhất hiện có cho Windows, Mac và Linux. Cho dù bạn muốn kiểm tra phiên bản Windows hoặc kiểm tra tệp ISO có thể khởi động, VirtualBox là phần mềm tốt nhất hiện có cho công việc.
Mặc dù việc cài đặt một hệ điều hành trong VirtualBox tương đối dễ dàng, nhưng người dùng lần đầu có thể cần một số trợ giúp, đặc biệt nếu người dùng có kế hoạch khởi động từ tệp ISO và cài đặt từ cùng. Vấn đề là VirtualBox không cho phép bạn chọn tệp hình ảnh ISO trong khi tạo máy ảo hoặc ổ cứng ảo mới và người ta cần thêm nó sau khi tạo ổ cứng ảo.

Đối với những người lần đầu tiên sử dụng VirtualBox, đây là hướng dẫn với các hướng dẫn từng bước để dễ dàng khởi động và cài đặt Windows hoặc bất kỳ hệ điều hành nào khác từ tệp hình ảnh ISO.
Khởi động và cài đặt từ ISO trong VirtualBox trong Windows
LƯU Ý: Chúng tôi giả định rằng bạn đã cài đặt VirtualBox.
Bước 1: Khởi chạy VirtualBox. Nhấp vào nút Mới để mở Trình hướng dẫn Tạo Máy ảo.

Bước 2: Nhập tên cho máy ảo, chọn loại hệ điều hành bạn muốn cài đặt bằng cách chọn một mục từ danh sách thả xuống, sau đó chọn phiên bản trước khi nhấp vào nút Tiếp theo để tiếp tục.

Bước 3: Trong màn hình kết quả, bạn cần phân bổ một phần RAM cho máy ảo. Tùy thuộc vào dung lượng RAM được cài đặt trên PC và hệ điều hành bạn đã chọn ở bước trước, Máy ảo khuyên bạn nên phân bổ x MB RAM. Bạn có thể đi với số tiền được đề xuất hoặc phân bổ thêm một chút nhưng đảm bảo bạn không phân bổ ít hơn số tiền được đề xuất.

Sau khi chọn RAM, nhấp vào nút Tiếp theo.
LƯU Ý: Không nên phân bổ hơn một nửa kích thước RAM vật lý cho máy ảo.
Bước 4: Trong bước này, bạn cần tạo một ổ cứng ảo. Để làm như vậy, nhấp vào nút Tạo để mở Trình hướng dẫn Tạo Ổ cứng Ảo. Tại đây, chọn VDI hoặc VHD làm loại ổ cứng ảo. Nhấn nút Next.


Chọn Phân bổ động hoặc Kích thước cố định được đọc cẩn thận mô tả có sẵn. Nói tóm lại, nếu bạn chọn tùy chọn Phân bổ động, ổ cứng ảo sẽ phát triển khi bạn sử dụng, trong khi Kích thước cố định có nghĩa là máy ảo sẽ sử dụng tất cả không gian được phân bổ ngay bây giờ.

Bước 5: Tiếp theo, chọn một vị trí để lưu ổ cứng ảo và cũng chọn kích thước của ổ cứng ảo. Xin lưu ý rằng nếu bạn muốn cài đặt Windows 7/8, bạn cần tạo một ổ cứng ảo có ít nhất 16 GB cho 32 bit hoặc 20 GB cho 64 bit. Nhấn vào nút Tạo để tạo một ổ cứng ảo.

Bước 6: Bây giờ bạn đã có ổ cứng ảo, đã đến lúc chọn một tệp hình ảnh ISO mà bạn muốn sử dụng để cài đặt hệ điều hành. Xin lưu ý rằng ISO phải có khả năng khởi động. Để biết, hãy tham khảo cách kiểm tra xem Windows 10 ISO có phải là hướng dẫn khởi động hay không.
Nhấp chuột phải vào mục nhập máy ảo mới được tạo (trong ngăn bên trái của Trình quản lý VirtualBox) và sau đó nhấp vào nút Cài đặt.

Bước 7: Trong ngăn bên trái của Cài đặt, nhấp vào Lưu trữ, nhấp đúp vào Bộ điều khiển (nằm dưới cây Lưu trữ) để mở rộng tương tự và xem mục nhập ổ cứng ảo mới được tạo.


Tại đây, nhấp vào Trống (xem hình), sau đó nhấp vào biểu tượng nhỏ bên cạnh ổ đĩa CD / DVD, nhấp vào Chọn tùy chọn tệp đĩa CD / DVD ảo để duyệt đến vị trí của tệp ISO. Chọn tệp ISO và sau đó nhấp vào nút OK. Đó là nó!

Bây giờ bạn có thể chọn mục nhập máy ảo trên màn hình chính của Trình quản lý VirtualBox và sau đó nhấp vào nút Bắt đầu để khởi động từ tệp ISO đã chọn và bắt đầu cài đặt hệ điều hành của bạn. Chúc may mắn.
Cách khởi động từ USB trong VirtualBox, cách bật Aero trong VirtualBox và cách chia sẻ tệp giữa máy chủ Windows và hướng dẫn máy ảo cũng có thể khiến bạn quan tâm.