Hầu hết các chương trình và trò chơi ngoài kia không cung cấp tùy chọn để chọn vị trí cài đặt. Chúng được cài đặt tự động trong ổ đĩa nơi cài đặt hệ điều hành Windows.
Nếu bạn có một ổ SSD nhỏ hoặc nếu ổ đĩa hệ thống của bạn sắp hết dung lượng trống, bạn có thể muốn di chuyển các chương trình đã cài đặt sang một ổ đĩa khác có đủ dung lượng trống.
Như bạn có thể biết, Windows 10 cho phép bạn di chuyển một số ứng dụng được cài đặt từ Cửa hàng, nhưng nó không cho phép di chuyển các chương trình và trò chơi cổ điển trên máy tính để bàn. Nếu bạn di chuyển chương trình hoặc thư mục trò chơi đã cài đặt, chương trình / trò chơi sẽ không bắt đầu.
Khi bạn cần di chuyển chương trình hoặc trò chơi đã cài đặt, bạn cần tạo các liên kết tượng trưng cho các thư mục chứa chương trình hoặc trò chơi. Bài tập không dễ nếu không sử dụng các chương trình của bên thứ ba.
Thư mục
FolderMove là một phần mềm mới được thiết kế để cho phép người dùng Windows dễ dàng di chuyển các thư mục của các chương trình và trò chơi đã cài đặt sang một vị trí hoặc ổ đĩa mới mà không phải cài đặt lại chương trình hoặc trò chơi.
Với FolderMove, bạn có thể di chuyển thư mục chương trình hoặc trò chơi đã cài đặt trong nháy mắt. FolderMove tạo các liên kết tượng trưng để di chuyển các thư mục. Vì là chương trình mới, chương trình này hoàn toàn tương thích với Windows 10.
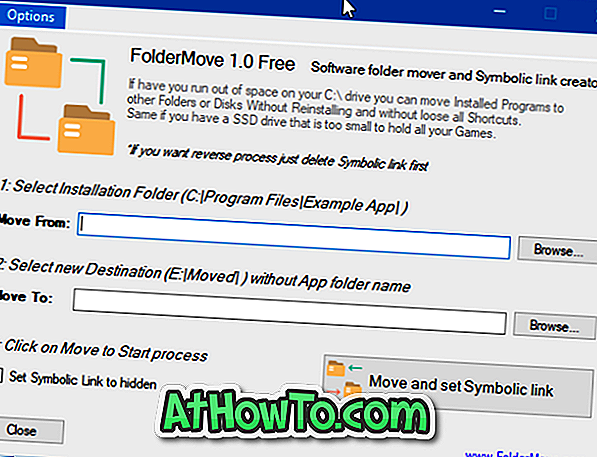
Cuối cùng nhưng không kém phần quan trọng, FolderMove là một chương trình di động. Điều này có nghĩa là bạn có thể chạy chương trình này mà không cần cài đặt. Kích thước tải xuống cũng khoảng 0, 05 MB.
Chúng tôi đã thử nghiệm nó trên Windows 10 64 bit để di chuyển trình duyệt Google Chrome sang một ổ đĩa khác và có thể xác nhận rằng nó hoạt động rất tốt ngay cả sau khi di chuyển nó.
Sử dụng FolderMove để di chuyển các chương trình và trò chơi trong Windows 10
Hoàn thành các hướng dẫn đã cho bên dưới để tải xuống và sử dụng phần mềm FolderMove.
Bước 1: Truy cập trang web chính thức của FolderMove và tải xuống phiên bản mới nhất của FolderMove.
Bước 2: Đóng chương trình mà bạn muốn di chuyển, nếu nó đang chạy.
Bước 3: Chạy chương trình trên PC với tư cách quản trị viên. Nhấp vào nút Duyệt bên cạnh trường Chuyển từ để chọn thư mục của chương trình hoặc trò chơi mà bạn muốn di chuyển.
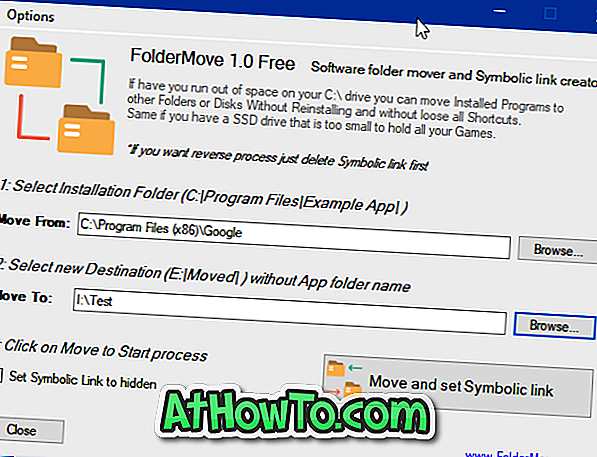
LƯU Ý: Chương trình sẽ không thể tạo các liên kết tượng trưng hoặc di chuyển các chương trình hoặc trò chơi trừ khi bạn chạy nó với tư cách quản trị viên.
Bước 4: Tiếp theo, chọn một vị trí mới cho chương trình hoặc trò chơi bằng cách nhấp vào nút Duyệt bên cạnh trường Di chuyển đến .
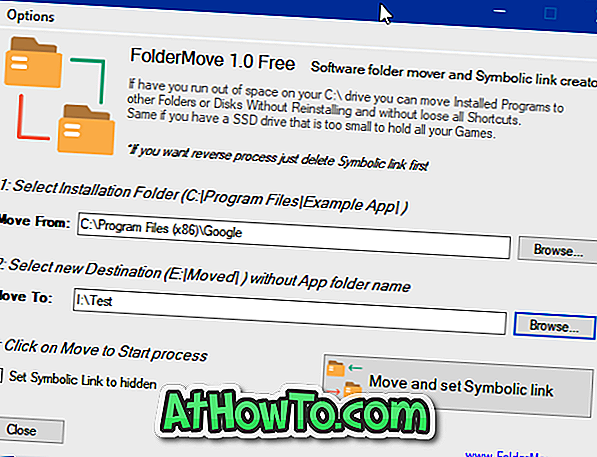
Bước 5: Cuối cùng, nhấp vào nút Di chuyển và đặt nút Liên kết tượng trưng để di chuyển thư mục của trò chơi hoặc chương trình đã chọn.
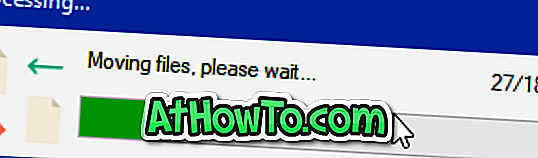
Nếu bạn gặp bất kỳ lỗi nào, vui lòng đảm bảo rằng bạn đang chạy FolderMove với tư cách quản trị viên và cũng đảm bảo rằng chương trình mà bạn đang cố gắng di chuyển không chạy.
Bạn cũng có thể muốn biết cách nén các trò chơi và chương trình trong Windows 10.
Cảm ơn Ghacks













