Tìm kiếm Google, YouTube và Gmail là ba trong số các trang web được truy cập nhiều nhất trên trái đất. Hàng tỷ người dùng PC và di động truy cập các trang web này mỗi ngày và nhiều người dành hàng giờ cho các trang web này.
Nếu bạn cũng truy cập các trang web này nhiều lần trong một ngày trên PC, có lẽ bạn muốn ghim Google, YouTube và Gmail vào thanh tác vụ Windows 10 để bạn có thể truy cập các trang web này chỉ bằng một cú click chuột.

Ghim một trang web vào thanh tác vụ Windows 10 cũng đơn giản như ghim một chương trình vào thanh tác vụ. Bạn có thể sử dụng trình duyệt Edge mặc định hoặc trình duyệt Chrome phổ biến để ghim Google, YouTube và Gmail vào thanh tác vụ Windows 10.
Khi bạn ghim các trang web này vào thanh tác vụ Windows 10, bạn chỉ cần nhấp vào biểu tượng tương ứng của chúng trên thanh tác vụ để mở chúng trong trình duyệt web mà bạn đã sử dụng để ghim một trang web vào thanh tác vụ Windows 10. Chẳng hạn, nếu bạn sử dụng trình duyệt Edge để ghim YouTube vào thanh tác vụ, trang web YouTube sẽ chỉ được mở bằng trình duyệt Edge khi bạn nhấp vào biểu tượng YouTube trên thanh tác vụ, bất kể trạng thái trình duyệt web mặc định trên PC của bạn.
Sử dụng Edge để ghim Google, YouTube và Gmail vào thanh tác vụ Windows 10
Bước 1: Mở các trang web YouTube, Google và Gmail trong trình duyệt Edge của bạn. Nếu bạn muốn ghim bất kỳ một hoặc hai trong số này, vui lòng mở trang web mà bạn muốn ghim vào thanh tác vụ.
Bước 2: Chuyển sang tab nơi trang YouTube đang mở.
Bước 3: Nhấp vào biểu tượng Khác (tham khảo hình bên dưới) và sau đó nhấp Ghim trang này vào tùy chọn trên thanh tác vụ ghim trang web hiện tại (YouTube) vào thanh tác vụ.
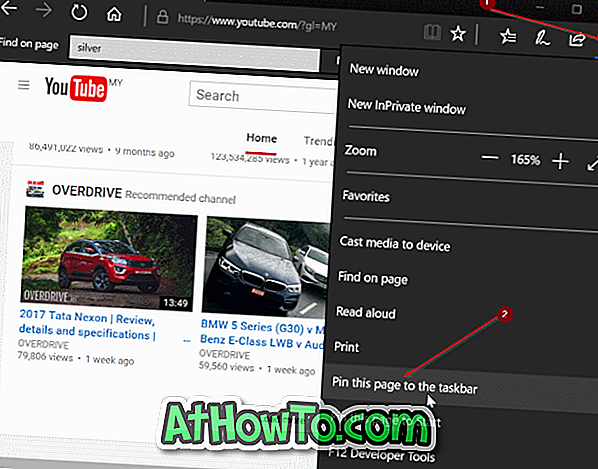
Lặp lại hai bước này (bước 2 và 3) cho các trang web khác (Gmail và Google) mà bạn muốn ghim vào thanh tác vụ.
Sử dụng phương pháp này, bạn có thể ghim video yêu thích của mình hoặc bất kỳ trang nào khác vào thanh tác vụ trong Windows 10.
Sử dụng Chrome để ghim Google, YouTube và Gmail vào thanh tác vụ Windows 10
Bước 1: Mở trang web YouTube trong trình duyệt Chrome.
Bước 2: Nhấp vào biểu tượng ba dấu chấm (tham khảo hình bên dưới), nhấp vào Thêm công cụ và sau đó nhấp vào tùy chọn Thêm vào màn hình .
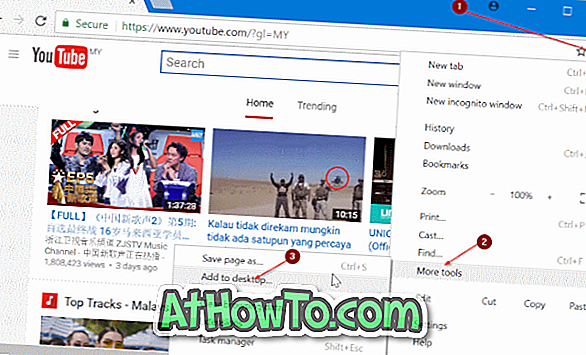
LƯU Ý: Thay vào đó, nếu bạn đang nhận tùy chọn Thêm vào thanh tác vụ, chỉ cần nhấp vào nó, nhập tên cho trang web và sau đó nhấp vào nút Thêm để ghim vào thanh tác vụ.
Bước 3: Nhập tên cho trang web (YouTube hoặc bất cứ điều gì bạn muốn gọi), sau đó nhấp vào nút Thêm để tạo lối tắt của YouTube trên máy tính để bàn.
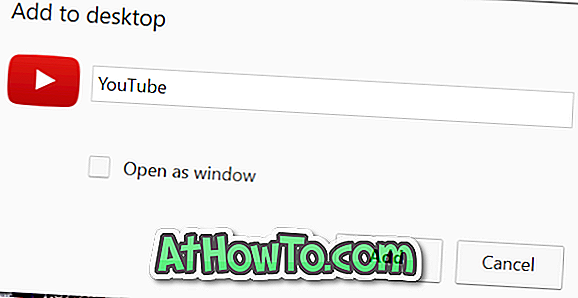
Bước 4: Cuối cùng, kéo và thả phím tắt YouTube từ máy tính để bàn sang thanh tác vụ để ghim thanh tác vụ. Đơn giản như vậy!

Lặp lại quy trình cho các trang web Gmail và Google để ghim chúng vào thanh tác vụ Windows 10.
![Cách đặt lại mật khẩu Windows 8 [Cách dễ dàng]](https://athowto.com/img/windows-8-guides/156/how-reset-windows-8-password.jpg)












