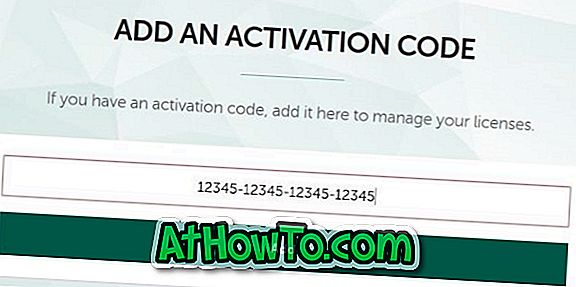Bạn muốn mật khẩu bảo vệ các tệp / thư mục nhạy cảm trên ổ flash USB SanDisk của bạn? Trong hướng dẫn này, chúng tôi sẽ xem cách bảo vệ mật khẩu các tệp trên ổ flash USB SanDisk bằng phần mềm SanDisk SecureAccess chính thức.
SanDisk SecureAccess là một phần mềm miễn phí được thiết kế để giúp người dùng bảo vệ (các) tệp quan trọng của họ được lưu trữ trên các ổ USB của SanDisk. Chương trình này rất dễ sử dụng và cho phép người dùng tạo một hầm được bảo vệ bằng mật khẩu (được mã hóa) để lưu trữ các tệp quan trọng.
Thiết lập và sử dụng SanDisk SecureAccess trên PC Windows
GHI CHÚ: Hướng dẫn này chỉ áp dụng cho các ổ USB SanDisk vì phần mềm không hoạt động trên các ổ USB khác.
QUAN TRỌNG: Mặc dù SecureAccess giúp người dùng dễ dàng bảo vệ mật khẩu các tệp, nhưng bất kỳ ai có quyền truy cập vào ổ USB của bạn đều có thể xóa mật khẩu được bảo vệ bằng mật khẩu SecureAccess. Nói tóm lại, mặc dù không thể xem (các) tệp nhạy cảm của bạn, nhưng họ có thể xóa (các) tệp của bạn. Vì vậy, chúng tôi khuyên bạn nên sao lưu các tệp quan trọng của mình vào nơi an toàn trước khi lưu trữ chúng vào ổ flash USB.
Bước 1: Truy cập trang này của SanDisk và tải xuống phiên bản mới nhất của phần mềm SanDisk SecureAccess cho Windows. Phiên bản hiện tại là 3.0. Bạn có thể tìm thấy liên kết tải xuống trong phần Tải xuống SecureAccess. Kích thước tải xuống của trình cài đặt SecureAccess là khoảng 8 MB.
LƯU Ý: Mỗi ổ USB SanDisk mới đều có phần mềm SecureAccess này. Vì vậy, nếu bạn có ổ USB mới, bạn có thể có nó trong USB và không cần tải xuống.
Bước 2: Kết nối ổ flash USB SanDisk của bạn với PC Windows 10/8/7. Mở PC này (Windows 10 / 8.1) hoặc My Computer (Windows 7) và sau đó nhấp đúp vào ổ USB SanDisk. Sao chép tệp cài đặt SecureAccess đã tải xuống trước đó vào thư mục gốc của ổ USB.

Bước 3: Nhấp đúp vào tệp thiết lập SecureAccess để xem màn hình chào mừng sau đây, nơi bạn cần nhấp vào nút Tiếp theo để tiếp tục.

Bước 4: Tiếp theo, bạn sẽ thấy màn hình thỏa thuận cấp phép. Kiểm tra Tôi chấp nhận các điều khoản cấp phép, và sau đó nhấp vào nút Tiếp theo .

Bước 5: Bạn sẽ được yêu cầu thiết lập mật khẩu. Nhập một mật khẩu mạnh, xác nhận tương tự bằng cách nhập lại, nhập một gợi ý nếu bạn cảm thấy rằng bạn có thể quên mật khẩu (đây là tùy chọn) và cuối cùng, nhấp vào nút OK.

SanDisk khuyên bạn nên tạo một mật khẩu mạnh bằng cách bao gồm cả chữ in hoa và chữ thường, số và số alpha và ký tự đặc biệt. Ngoài ra, hãy đảm bảo rằng có ít nhất 6 ký tự trong mật khẩu của bạn.
Cuối cùng, nhấp vào nút OK để tạo một vault mới trên ổ USB của bạn. Bạn sẽ thấy màn hình sau. Nhấp vào nút Tiếp theo để xem màn hình chính của chương trình SanDisk SecureAccess.


Để mở lại SanDisk SecureAccess, hãy mở ổ USB và sau đó bấm đúp vào tệp chương trình SanDiskSecureAccess.
Sử dụng SanDisk SecureAccess trong Windows
Bước 1: Mở ổ USB SanDisk của bạn. Nhấp đúp vào chương trình SanDiskSecureAccess để xem màn hình sau.


Bước 2: Nhập mật khẩu đã thiết lập trước đó để xem màn hình chính của SecureAccess. Và nếu bạn thấy cách 4 cách để bảo vệ màn hình của bạn sau khi nhập mật khẩu, chỉ cần nhấp vào nút Tiếp theo để xem màn hình chính.

Bước 3: Để mật khẩu bảo vệ một tập tin hoặc thư mục, bấm vào menu Tệp và sau đó nhấp vào Thêm tệp, duyệt đến một tệp trên ổ USB của bạn, chọn tệp và sau đó nhấp vào nút Mã hóa.

Nếu bạn thấy Tập tin Bạn có muốn xóa hoàn toàn tệp gốc khỏi tin nhắn của máy tính của bạn không, nhấp vào nút Có nếu bạn muốn xóa tệp khỏi vị trí ban đầu của nó trên ổ USB.
Để xóa tệp khỏi SecureAccess vault, hãy mở vault bằng cách nhập mật khẩu, nhấp chuột phải vào tệp và sau đó nhấp vào Xóa.
Quan trọng: Trong khi thoát khỏi chương trình SecureAccess sau khi thêm tệp vào vault, vui lòng nhấp vào nút đăng xuất và sau đó đóng chương trình.