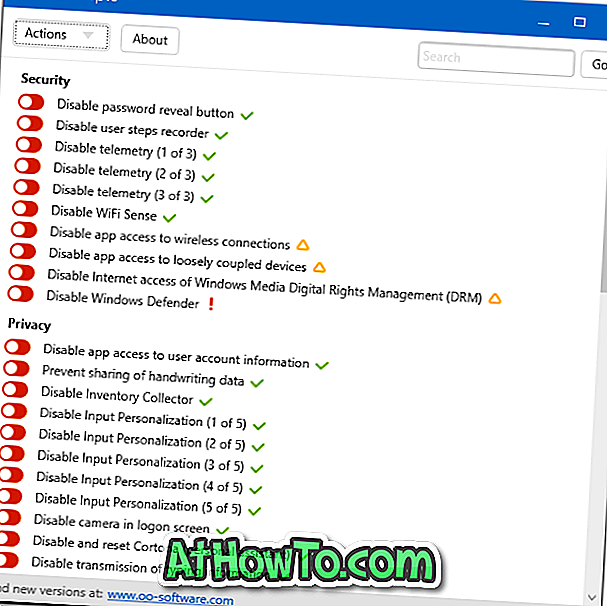TeamViewer 13 vừa được phát hành. Phiên bản mới nhất của gói TeamViewer trong một vài tính năng tiện dụng. Khả năng phản chiếu màn hình iPhone hoặc iPad của bạn trên PC Windows 10 từ xa là một trong những tính năng chính được giới thiệu với TeamViewer 13.
TeamViewer 13 sử dụng chức năng ghi lại màn hình của iOS 11 để phản chiếu màn hình trên một thiết bị khác đang chạy TeamViewer.

Chia sẻ màn hình iPhone hoặc iPad của bạn với một thiết bị từ xa không phải là một công việc dễ dàng, đặc biệt là khi bạn muốn chia sẻ màn hình với một thiết bị không phải của Apple. Mặc dù có nhiều cách để phản chiếu màn hình iPhone và iPad của bạn trên PC Windows 10, nhưng không thể chia sẻ màn hình từ xa bằng TeamViewer. Trong các phiên bản trước của TeamViewer, chỉ có thể truy cập PC của bạn từ iPhone.
Như đã nói trước đó, TeamViewer sử dụng tính năng ghi lại màn hình tích hợp được giới thiệu với iOS 11 để chia sẻ màn hình. Vì vậy, bạn phải chạy iOS 11 trở lên để có thể phản chiếu màn hình iPhone của bạn trên PC Windows 10 bằng TeamViewer.
Phản chiếu màn hình iPhone trên PC Windows bằng TeamViewer
Thực hiện theo các hướng dẫn bên dưới để phản chiếu màn hình iPhone của bạn trên PC Windows 10 bằng phần mềm TeamViewer.
Bước 1: Trên iPhone của bạn, cài đặt ứng dụng Hỗ trợ nhanh TeamViewer từ App Store. Ứng dụng này miễn phí cho sử dụng cá nhân. Cài đặt phiên bản TeamViewer 13 trở lên trên PC của bạn, nếu chưa được cài đặt.
Bước 2: Tiếp theo, bạn cần thêm nút Ghi màn hình vào Trung tâm điều khiển của iPhone. Để làm như vậy, điều hướng đến Cài đặt iPhone> Trung tâm điều khiển > Tùy chỉnh điều khiển . Trong phần Điều khiển khác, chạm vào biểu tượng dấu cộng bên cạnh Ghi màn hình để thêm nó vào Trung tâm điều khiển.


Bước 3: Mở ứng dụng Hỗ trợ nhanh trên iPhone của bạn. Ngoài ra, hãy mở TeamViewer 13 trên PC của bạn, nhập ID được hiển thị trên ứng dụng Hỗ trợ nhanh trong phần Điều khiển máy tính từ xa của TeamViewer trên PC của bạn.

Bước 4: Nhấn Cho phép khi bạn thấy thông báo xác nhận trên iPhone của mình.

Bước 5: Trên iPhone, mở Trung tâm điều khiển, 3D chạm vào nút ghi, chọn TeamViewer và sau đó nhấn Bắt đầu phát để bắt đầu chia sẻ màn hình iPhone của bạn trên PC Windows 10 bằng TeamViewer. Bây giờ bạn có thể điều hướng xung quanh và mở bất kỳ ứng dụng. Màn hình iPhone của bạn sẽ tiếp tục xuất hiện trên cửa sổ TeamViewer trên PC.



Nhấn vào tùy chọn Dừng phát để dừng chia sẻ màn hình.
Bạn cũng có thể muốn biết cách chuyển ảnh iPhone sang PC Windows 10.